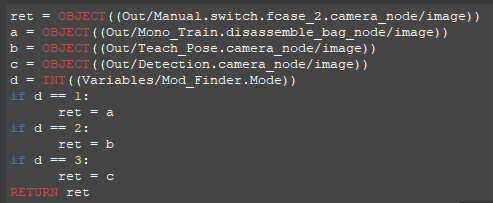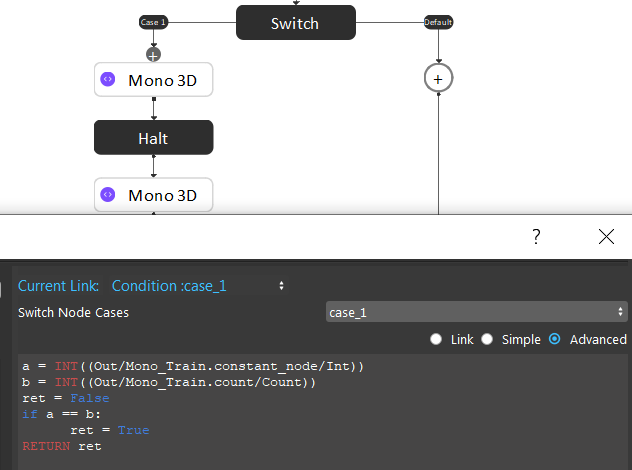Mono 3D
It used the 2d feature to extract the 3d position of the object.
(reference https://docs.pickit3d.com/en/latest/examples/build-a-showcase-demo-with-a-m-camera-and-suction-cup.html)
Use Case
The Mono 3D template is useful when 2D camera is used instead of 3D camera. 2D camera generally has a higher resolution than 3D camera, which yield to a more accurate result. 2D camera also takes way less time to capture an image.
For the eye-in-hand situation, the camera, which is mounted on the robot, takes an images first, then send a detection pose to robot and the robot moves to the detection pose which has a better detection angle. The camera takes an image again, and the robot picks the object.
For the eye-to-hand situation, the object is hold by the robot gripper. The fix-mounted camera takes an image of the object and calculate the robot pose which has a better detection angle. The robot then adjust its pose.
Mounting instructions
There are Eye-in-hand Mono 3D template and Eye-to-hand Mono 3D template. The mounting instructions depend on which hand eye configuration is using. For Eye-in-hand situation, the camera is mounted on the robot arm, and the relation between the camera and the tcp is fixed. For Eye-to-hand situation, the camera is mounted above target objects. The relation between the camera and the base of robot is fixed.
Setting up the picking pipeline
Calibrate the camera
Nest step is the Hand-Eye Calibration. This process must use the DA Calibration nodes. It generates the relative positions between the robot flange and the camera. This relation is used to transform the object pick points into robot coordinates. Details can be found in .. _my-reference-label: TODO: Add DA Calibration reference rst.
Define the feature and train the object
After Hand-Eye Calibration, head to mono-3d and follow the instructions to define features and train/set an object model.
There are two flowcharts included in the templates that can be used to capture training images.

The “collect_training_data_auto” flowchart generates a number of poses based on the initial pose automatically.
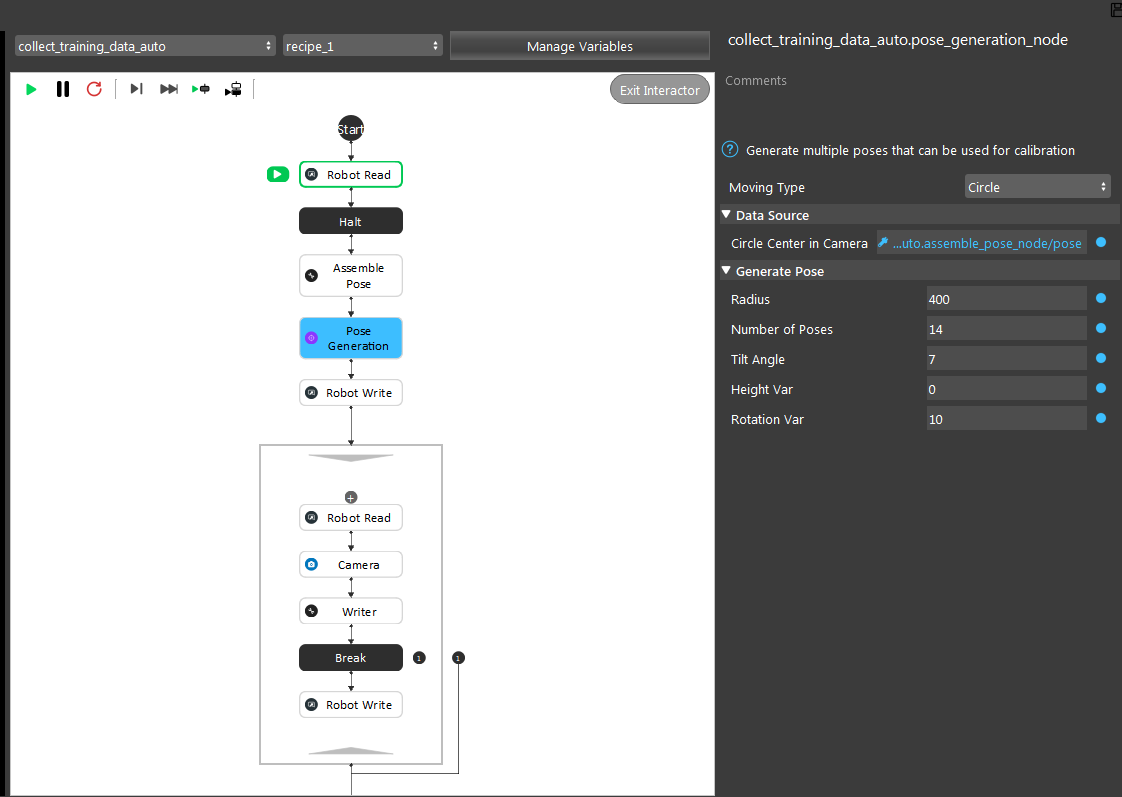
Set the X, Y, Z of “Assemble Pose” to the pose that the robot is holding the target item at the center of the image.
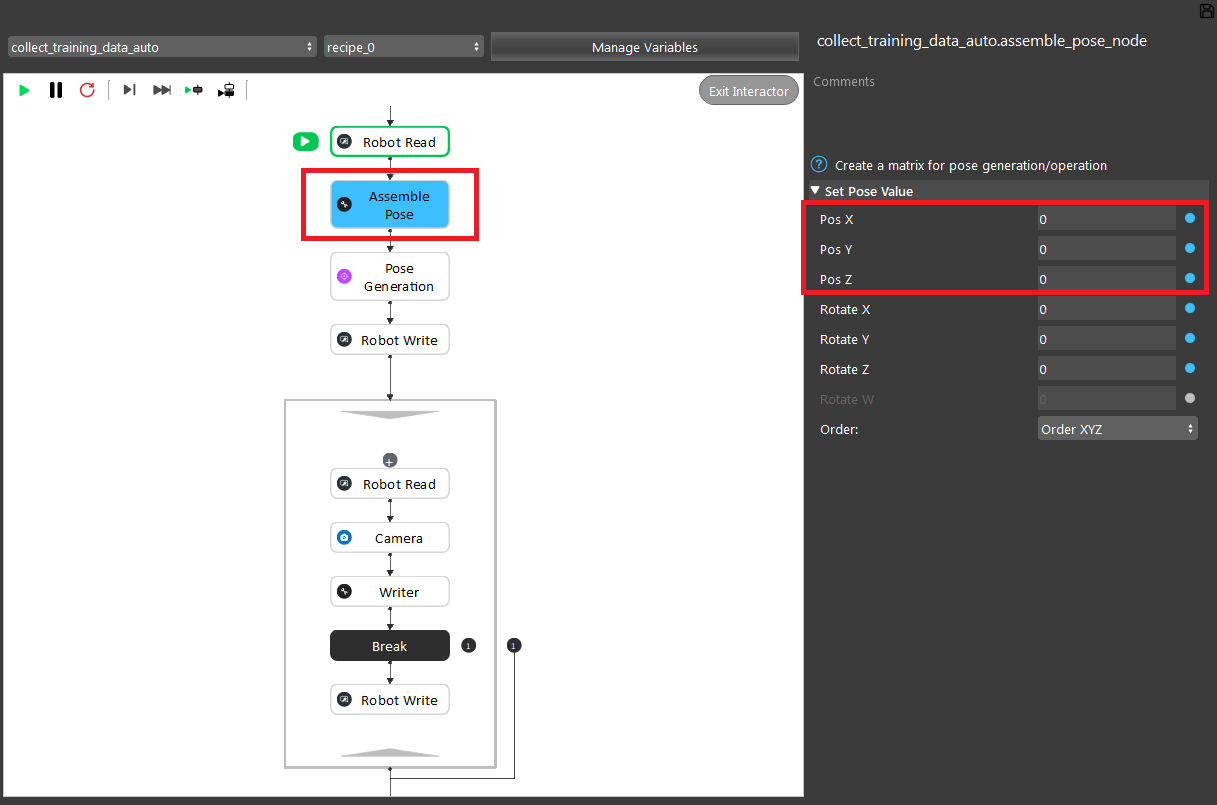
Run the flowchart. The flowchart will automatically generate 14 poses and save the images.
For the “collect_training_data_manual”, pre-define the poses manually in the robot script. Then run the flowchart and collect the training images.
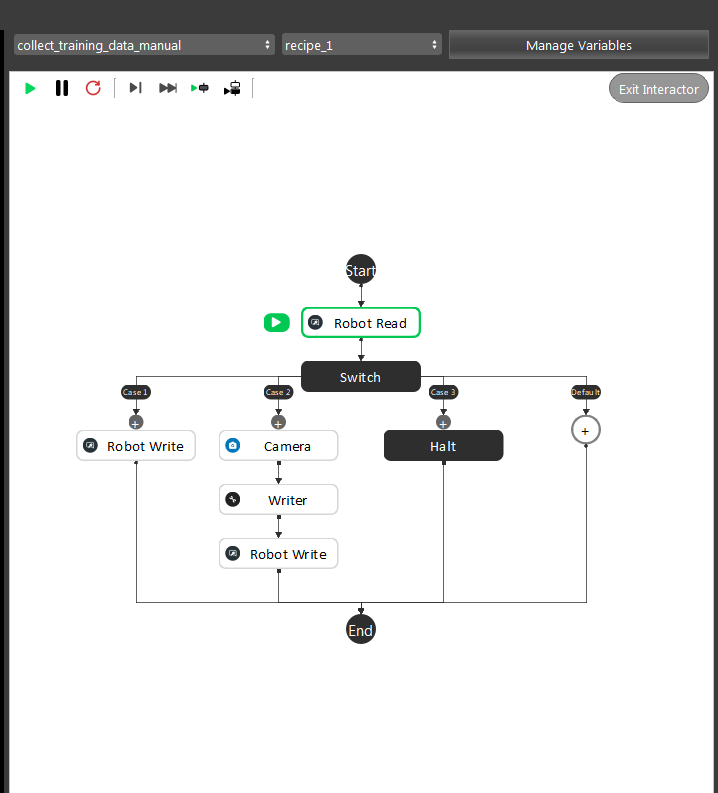
Teach the picking pose
Eye in hand
- Teach picking pose process is made to find the relative positions between the robot flange and the object. Once this relation is generated, the relative position between tool and object will remain the same while picking.
Head to the Teach_Pose flowchart and click DA Calibration node. On the configuration window, select Hand Eye Config setting to be eye-in-hand, and enter the DA calibration output file name.
Click Manage Variables button and set Mode to 2, and 2_Step to False by unchecking the value box.
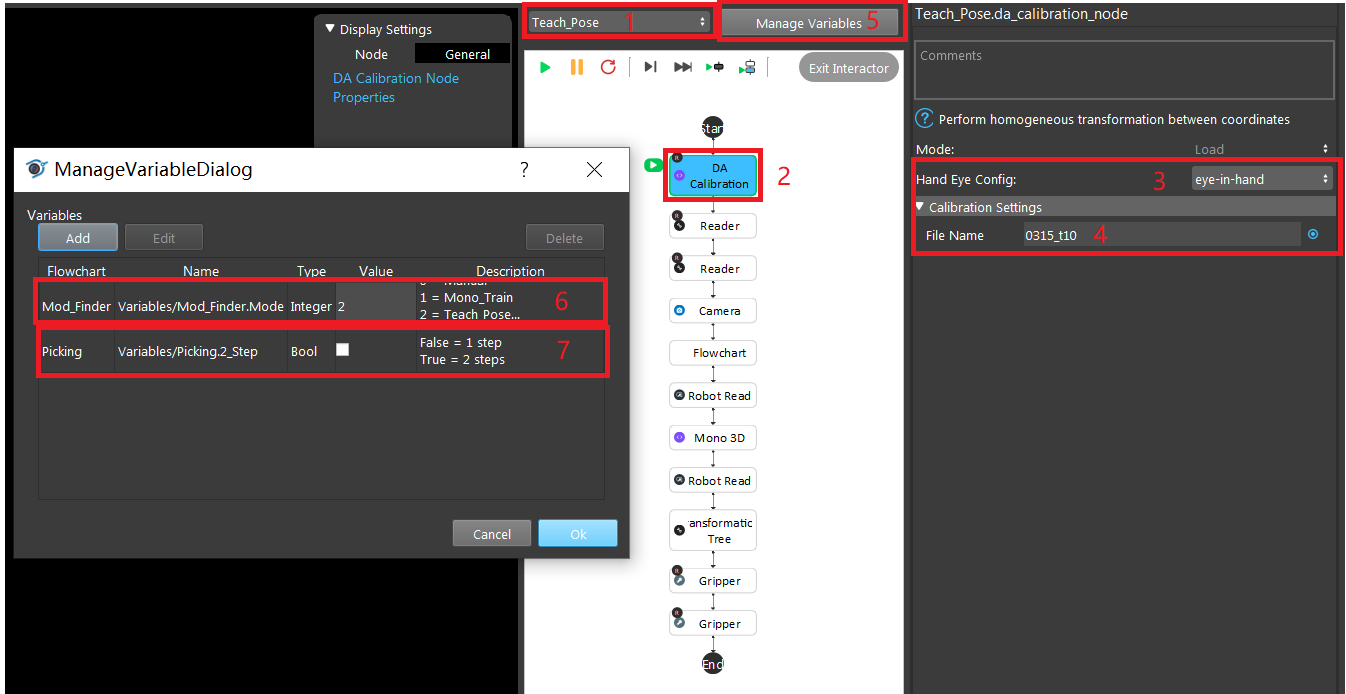
Click on the first reader node and load browse the gripper mesh file. Then click on the second reader node and load the object mesh file.
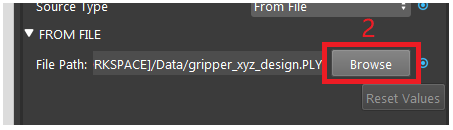
Hint
If there’s no gripper and object mesh file matching the real ones, load any mesh file.
Click on the Mono 3D node pose estimate mode, set the calibration Context and mono training file name just like what was defined in Detection flowchart.
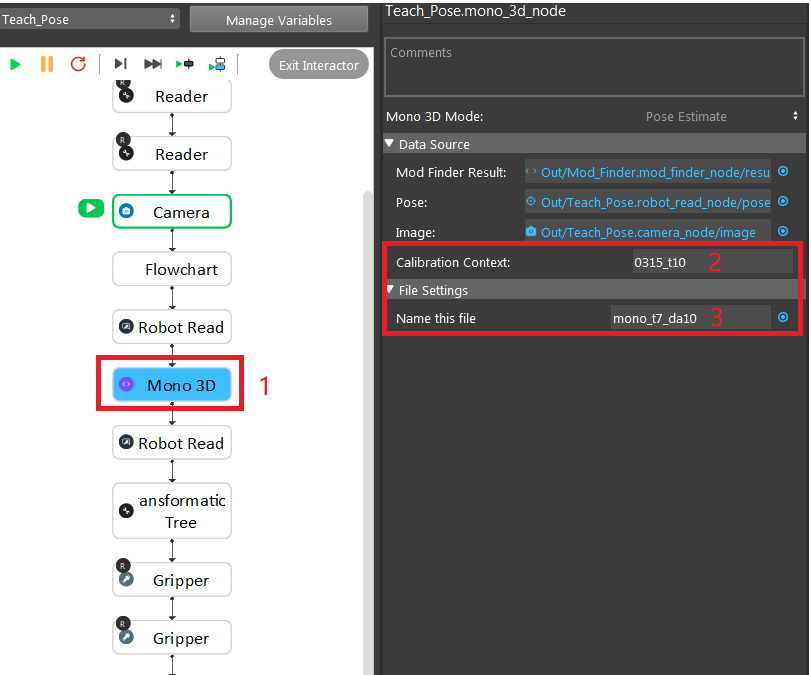
Use Next Step to run the flowchart step by step, first Robot Read node require the robot to send the detection pose which is the pose where the camera captures. The second Robot Read node require the robot to send the picking pose of how gripper should pick the object.
After running the first Gripper node, click on it, and click on the existing pose, click the trash icon button to remove previously saved poses. Then click ** + TCP in Object Pose**, and click the View button to see preview of relative position between tool and object.
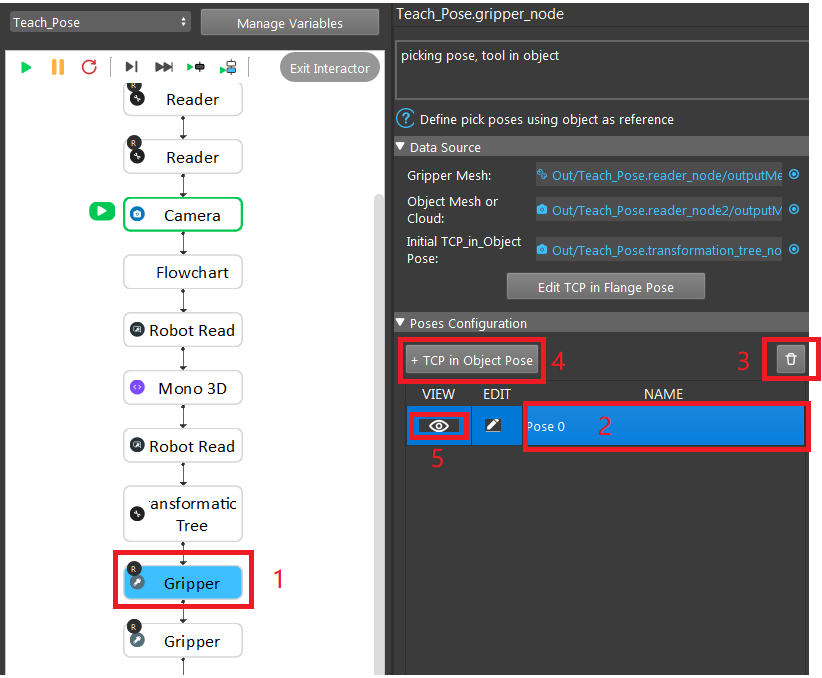
Note
Ignore the second gripper. It is used for 2 step picking.
Eye to hand
Set the robot to the best detection pose.
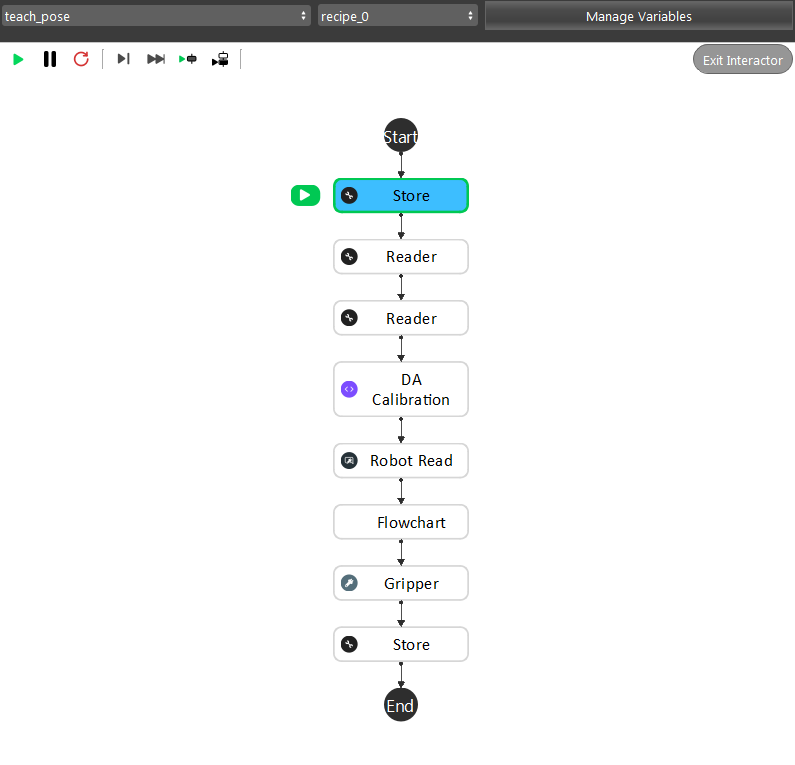
Execute the picking
Click Manage Variables button and set Mode to 3, and 2_Step to False by unchecking the value box.
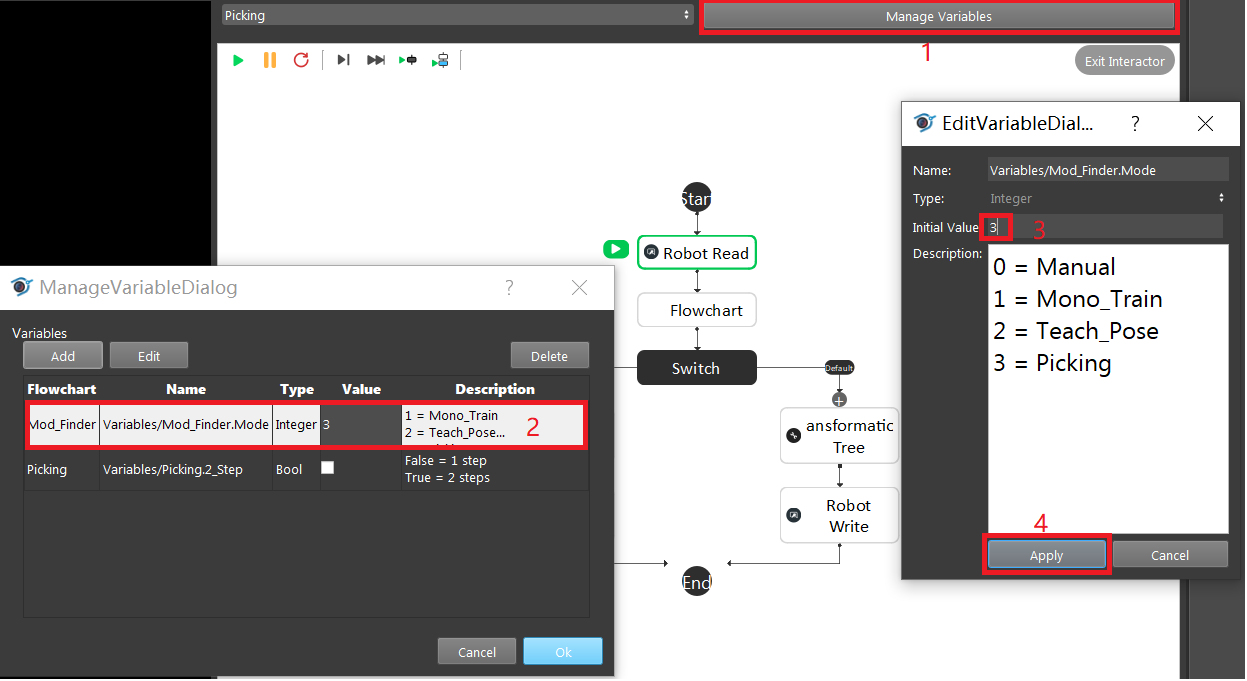
Get Robot picking script ready and run the Picking flowchart. UR Picking Experiment Script example below:
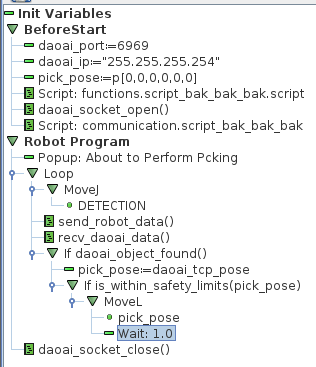
Flowchart Summary
Flowchart Name |
Purpose |
|
|---|---|---|
Manual |
0 |
Acquire Object geo feature relations. |
Mono Train |
1 |
Acquire Object geo feature relations. |
Mod Finder |
N/A |
Use given image selected by Variable.Mode to acquire relative position between camera and geo features. |
Detection |
N/A |
Use Trained geo features and detected geo features to generate object location in 3D |
Teach Pose |
2 |
Set picking pose |
Picking |
3 |
Use object location, picking pose, hand-eye relationship to generate pick pose to guide Robot |
Manual
The data flow for this flowchart is basically gathering the camera captured image, mod finder result, and robot pose into Mono 3D Accumulate mode and use Mono 3D final mode to generate a training file.
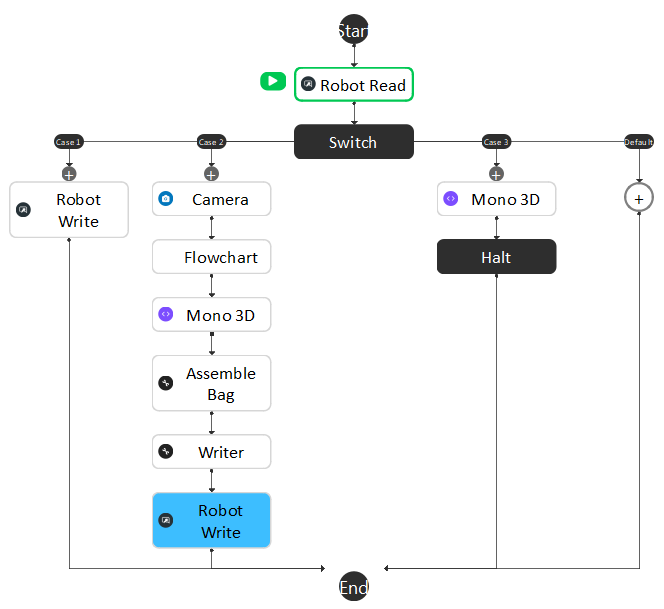
Mono Train
The data flow for this flowchart is similar to Manual. Instead of acquiring image from camera and pose from robot read, it gets data from assembled bag, plus mod finder result into Mono 3D Accumulate mode and use Mono 3D final mode to generate a training file. If Mono 3D Set feature mode is used, none of the data will be needed.
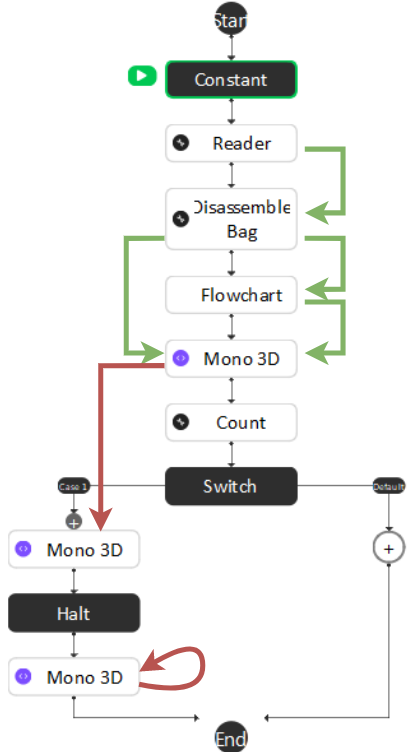
Mod Finder
The image input for Mod Finder nodes comes from different flowchart depending on the value of Variable.Mode. Then Second Mod Finder node uses first one as it’s reference fixture which anchors the geo features. Then the output goes back to different flowcharts.
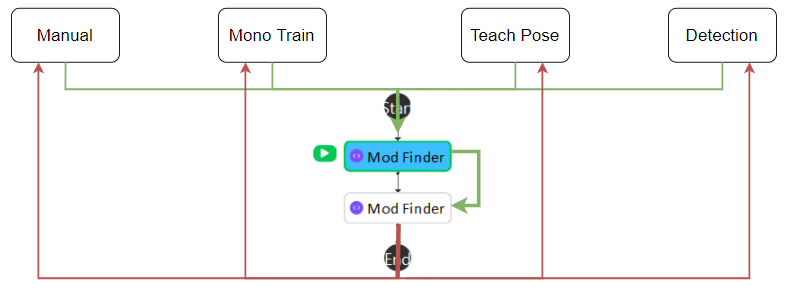
Teach Pose
Firstly, DA Calibration node will load the relative position between camera and flange. Secondly, Camera node will provide image for Mod Finder flowchart which will generate geo features in camera 2D location for Mono 3D pose estimate mode. First Robot Read node will read the robot pose for detection pose, second Robot Read node will read the robot pose for picking pose, and both will be passed to Transformation Tree* node. **Mono 3D pose estimate mode will generate the object in camera 3D location for Transformation Tree node. Afterwards, Transformation Tree node will calculate the Flange in object relative position and pass it to Gripper node. Since Gripper node is added to recipe, the saved pose will be loaded through Load Recipe node in Detection flowchart.
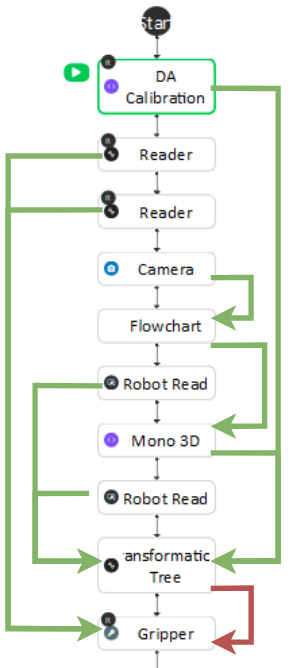
Detection
The Load Recipe node will load Calibration and Gripper node output from Teach Pose flowchart. Then Mono 3D will gather detection pose, image, and mod finder result to generate the actual object in camera location.
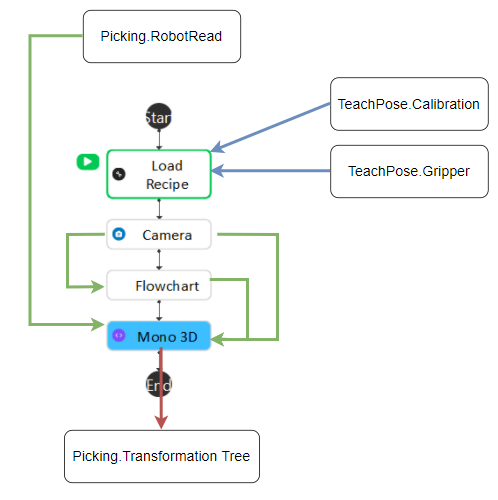
Picking
The Robot Read node will receive the detection pose and pass it to Transformation Tree node. Mono 3D node in Detection flowchart will provide object in camera 3D location for Transformation Tree node. The Gripper and DA Calibration node will be loaded through Load Recipe node and provide camera in tool and tool in object location. Finally Transformation Tree node will generate the tool in base and guide robot to pick the object.
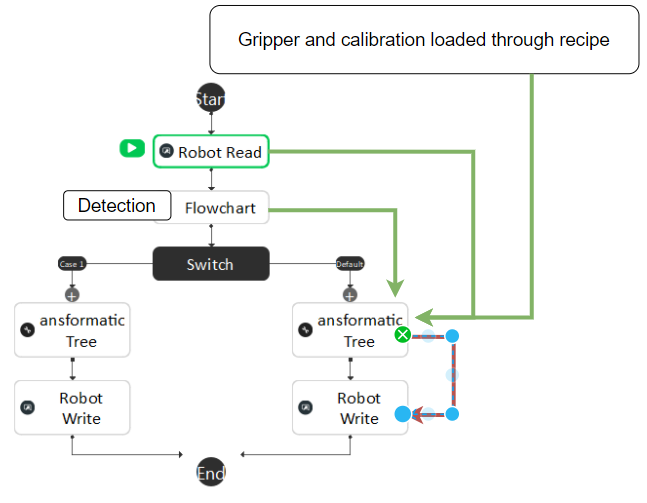
Cautions
Mono Train result
It is hard to verify the correctness of the training result. One way to check, if all the mod finder features are defined on the same flat surface. Then the trainning result should be on the same surface.
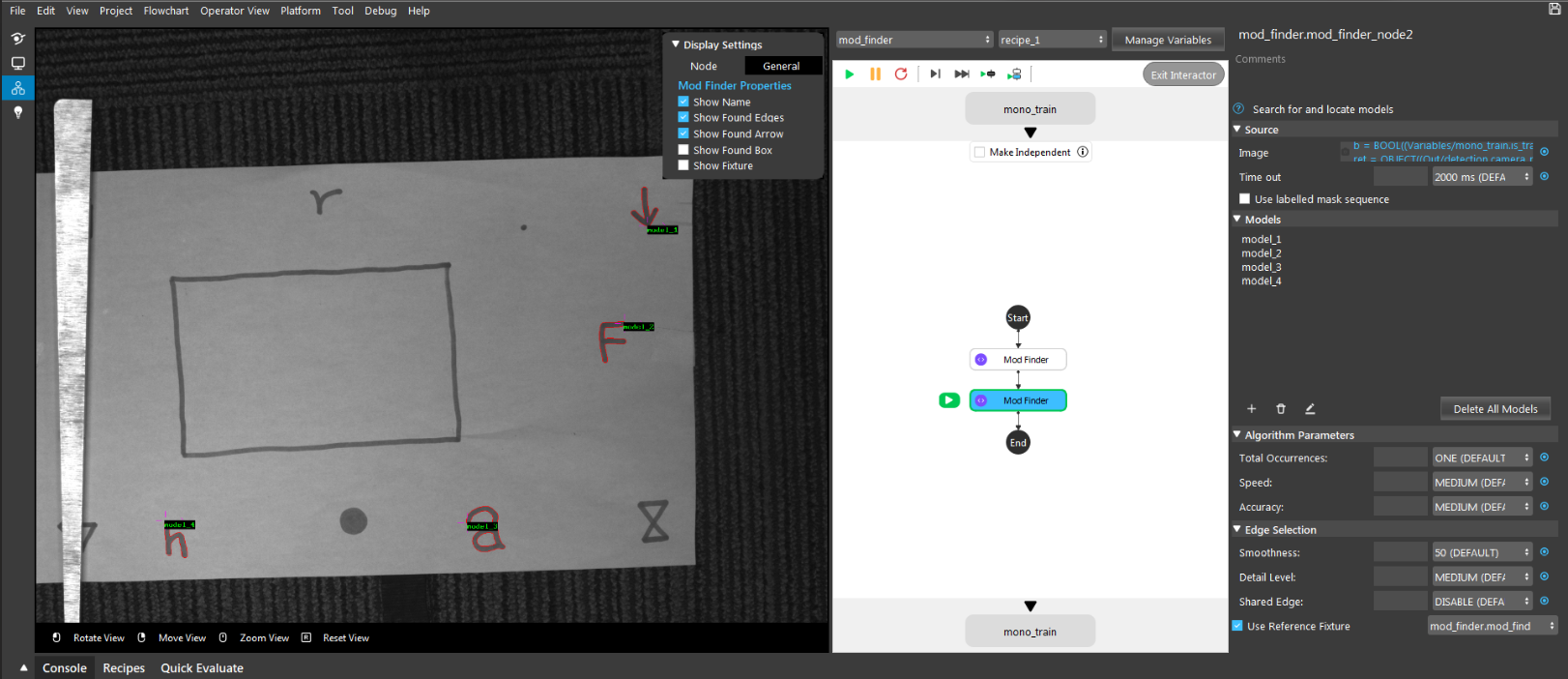
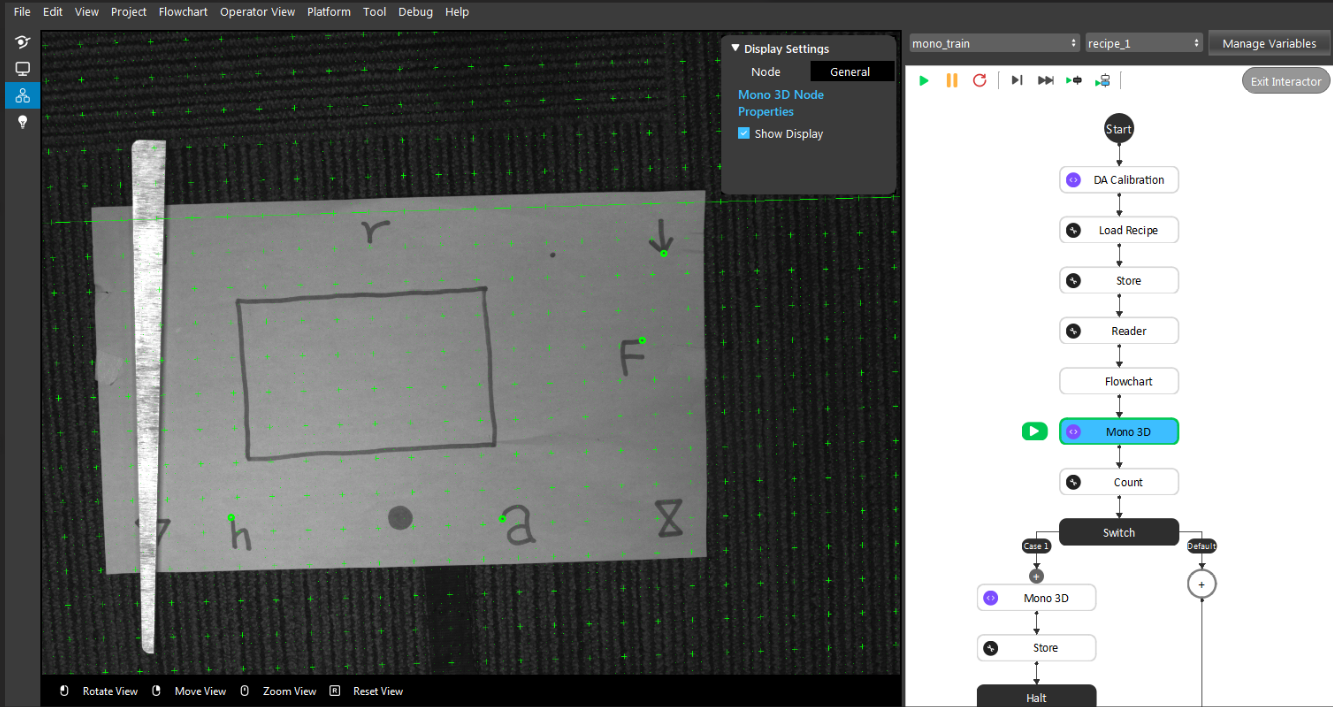
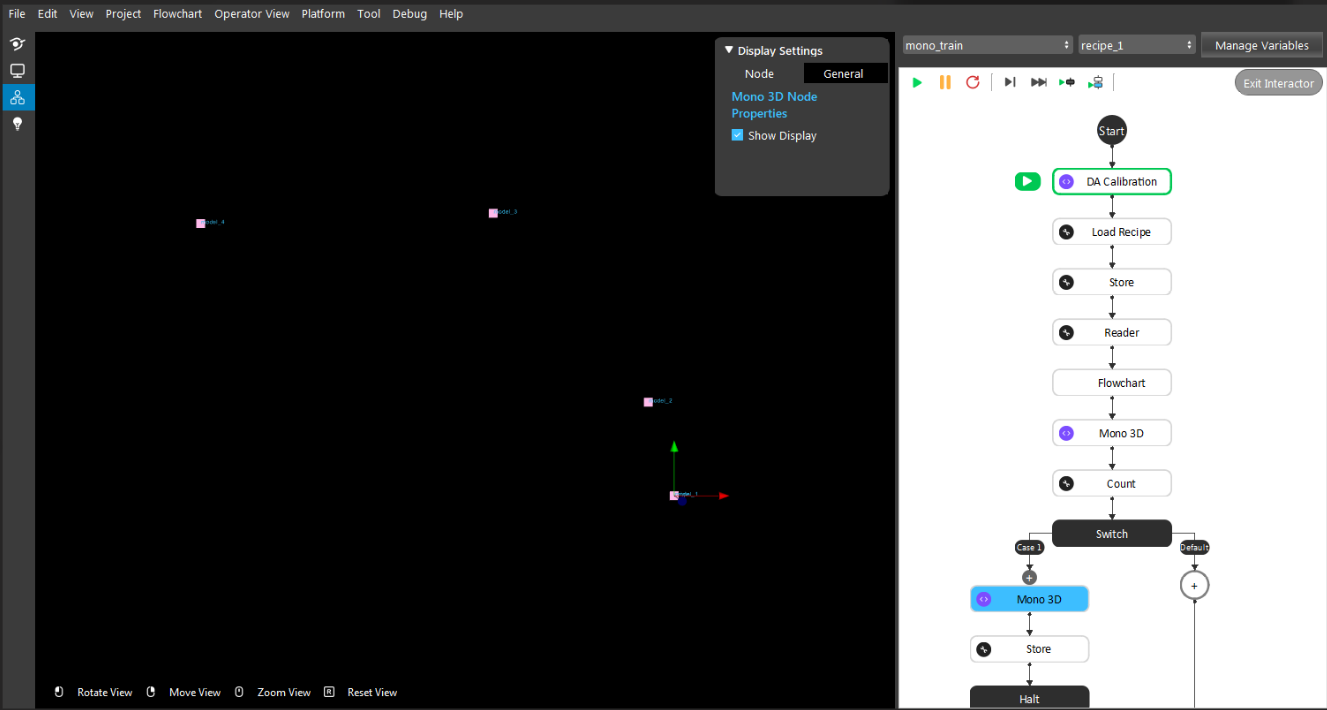
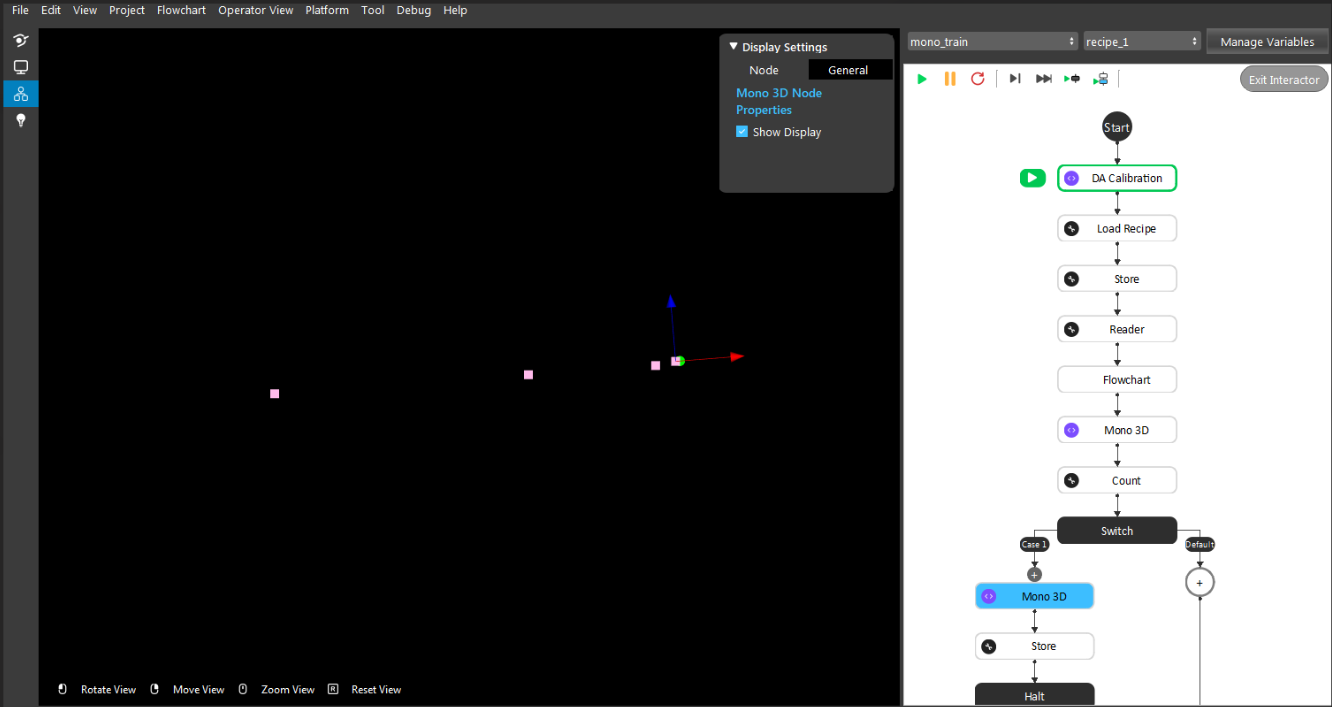
2 Step Picking
This document is only for 1 step picking. Two step picking is only for high accuracy requirement which the first step is to move camera to a better detection position. In the switch node of Picking flowchart, case_1 is to generate the better detection pose, and payload from robot will be needed to switch first and second step. The 2 Step Picking will be enabled by changing the Variable.Mode to True.
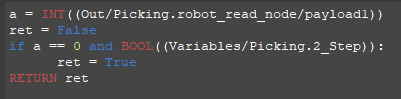
The Mod Finder nodes input image is decided by the Variable.Mode.
The Switch node in Mono Train flowchart will be evaluated to True if the Count node in front of it is equals the number of bags set in Constant node.
The Manual flowchart will be using the same robot script as Manual Calibrations. The switch node will check the received command from Robot Read node.