You're reading the documentation for a development version. For the latest released version, please have a look at master.
How to Collect a Dataset
This section demonstrates collecting and saving a training dataset with the correct layout and format using a flowchart.
Create a new project from scratch
Right click the [+] button and click Insert
Insert a Camera node, a Writer node, and a Robot Wait node
Left click the Camera node. In the configuration window click the Open Platform Config button
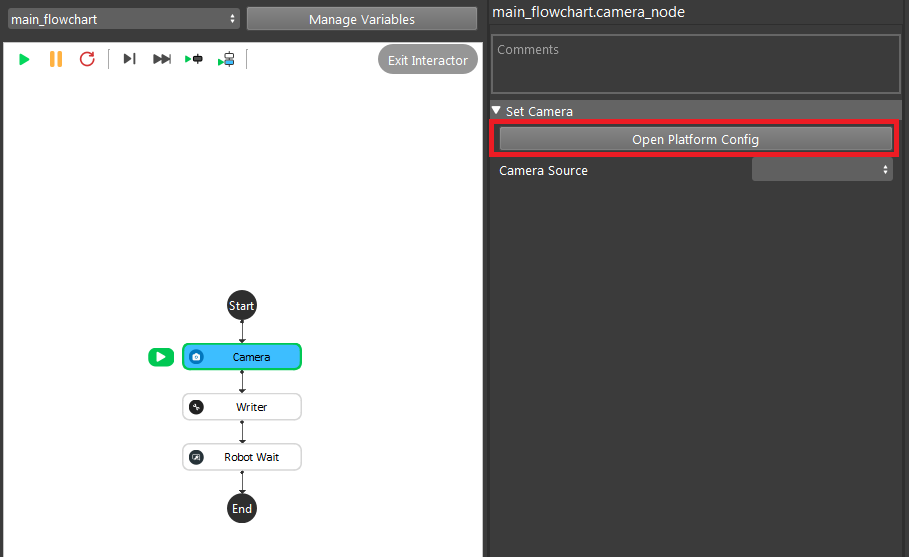
Click the [+] button and select your camera type, then click the Accept button
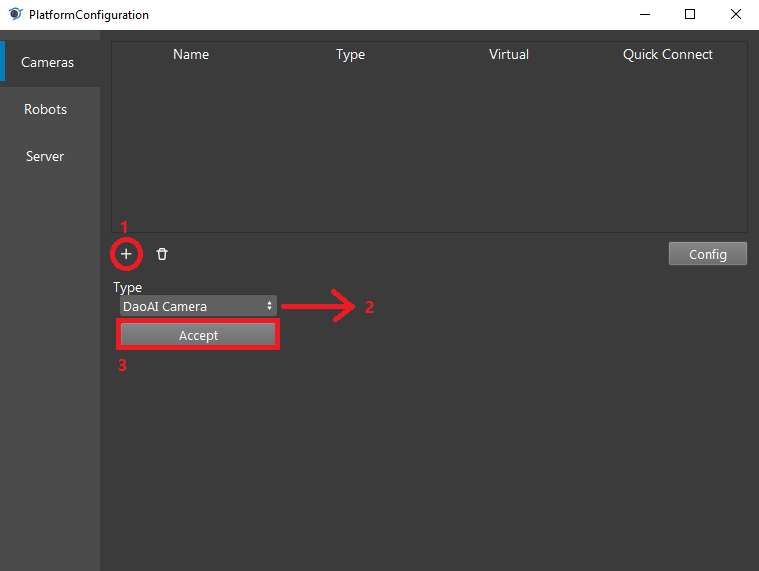
Configure the camera so that it will produce the same images as will be seen during the detecting and picking process after your model has been trained. Load necessary camera setting file (.cfg), then click on the Save Image Data checkbox, and select From Numbered Files and click on the Browse button. In the folder you want to save your output, create a new folder called “DCF” then click Connect
Switch Camera Source to the camera you just added
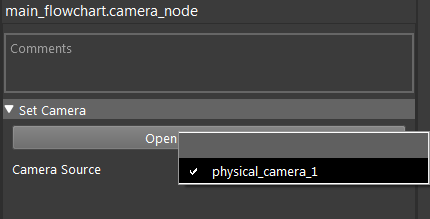
In the first Writer node, click on the link button (the blue circle) and select the Image output from the Camera node. Click the Apply button
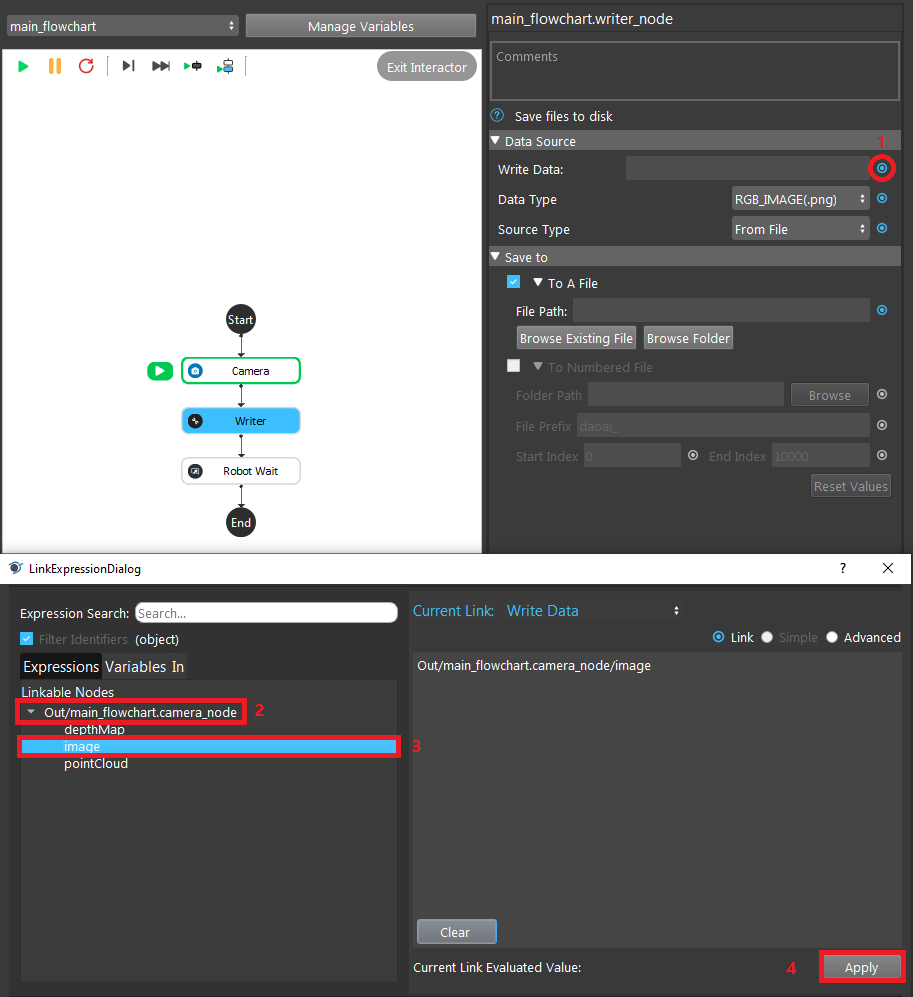
Keep the Data Type to be PNG and change the Source Type to “From Numbered”
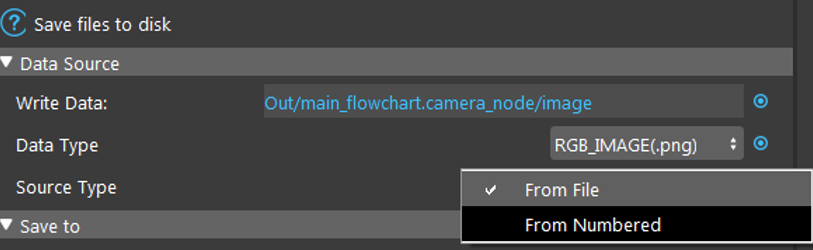
Click Browse and select a folder where the PNG data will be saved. Preferably, in the same level as the DCF folder create a folder named PNG and store every image into the same folder. Leave the rest of the settings unchanged.
Important
Training will depend on these PNG images
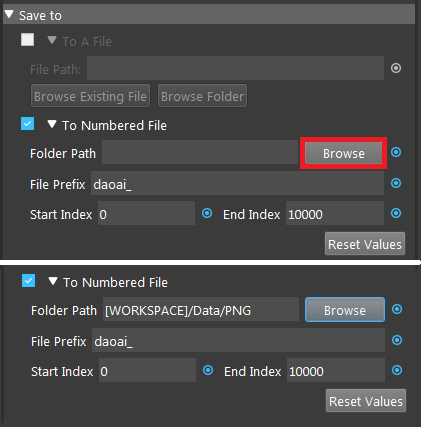
In the Robot Wait node click Open Platform Config. Click the [+] button. It doesn’t matter what robot you’re using here, select one and click **Connect
In the Robot Wait node configuration window, change the Robot Source to the one you just added. In the Time Out option, enter the time you want flowchart to pause while you are changing the object layout. Usually ~5000ms will be enough
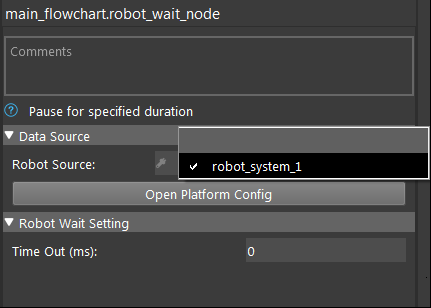
Once you’ve completed all the above setup, click the Run button. Click Pause when you want to stop the flowchart
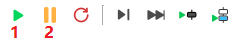
Caution
Clicking the Reset button will reset the Writer node index count. Do not click it
Guidelines for collecting a dataset

While collecting dataset for annotation, you need to set rules for the dataset. These rules are followed by the detail requirement of detection needs. For example, we only want to pick the objects which does not cover/stack by another objects; pick the objects which are tilted less than 30 degrees etc. Therefore, you only need to annotate the objects which follows the requirements. Then, you should only annotate those objects which are not cover 20% or more, tilted less than 30 degree horizontally and annotate objects by classifying front/back sides etc.
Secondly, try to simulate the actual working environment and conditions when collecting dataset. For example, if the objects would showed up in different height within the scene: you need to collect dataset for objects in different heights. If the background of object occurrence is different, deep learning is difficult to identify the objects. Therefore, you should collect dataset in the working environment. If object can be shown in different background, you should also collect dataset in all the possible background.