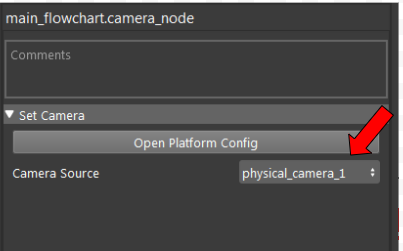You're reading the documentation for a development version. For the latest released version, please have a look at master.
New workspace
Steps
Create a new workspace
Open the Vision Software and click on the New Project button on the top left.
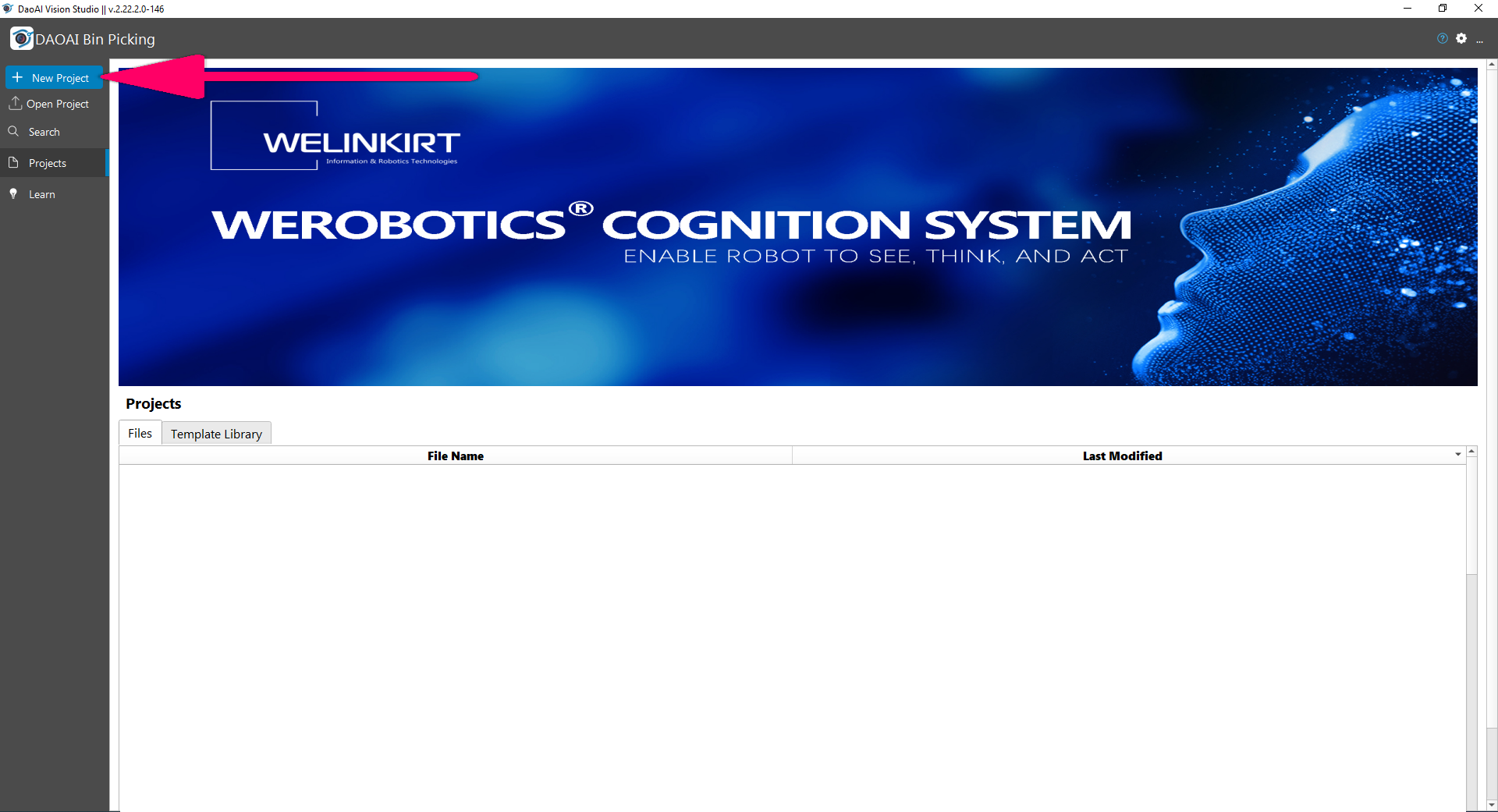
In the New Project dialog, you should name the project and select the file location, then press “ok”.
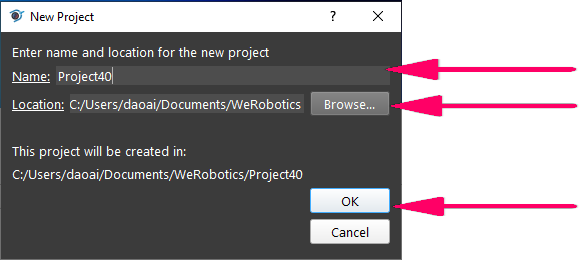
Connect the camera to the Vision software
Once finishing creating the new project, you should click the Platform to config the camera, robot, and server settings.
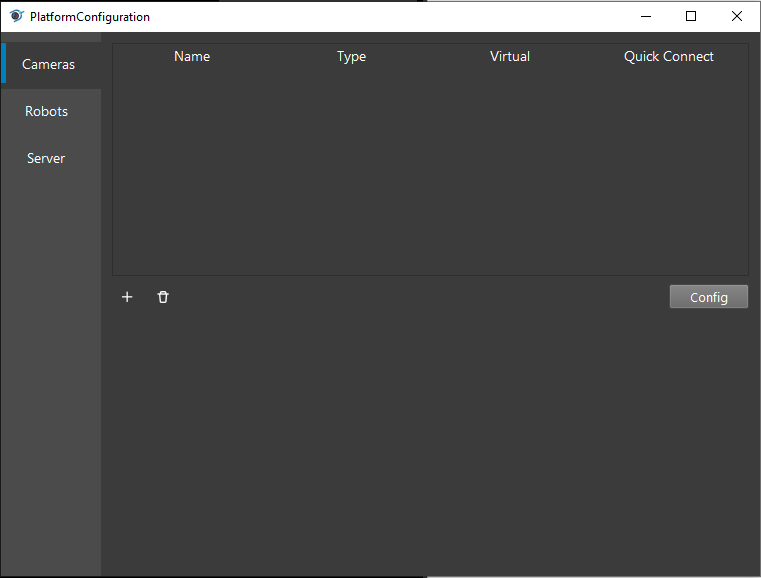
All three categories are listed on the left side of the dialog and highlighted by the blue bar. You can add cameras, robots, or servers by pressing the “+” button.
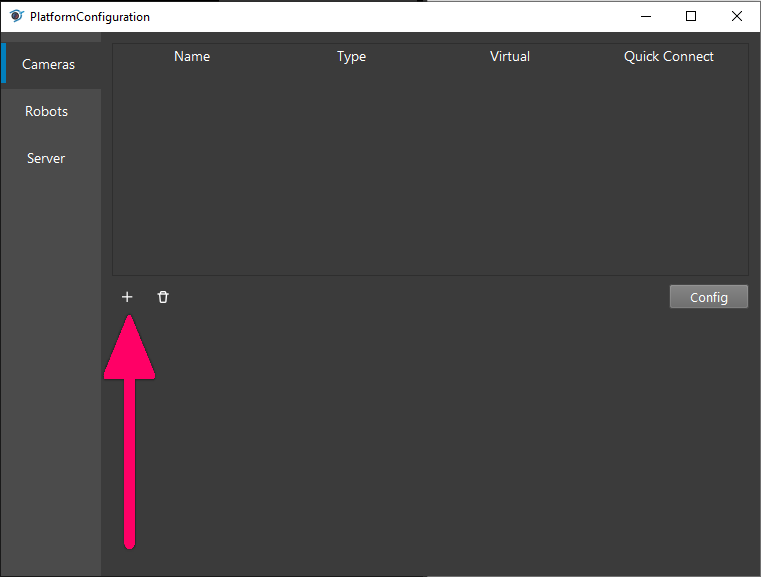
Under the Type, click the camera box to view the whole list of options and select the camera that is going to be used for the application by clicking the Accept button. Then, a new dialog will pop up for configuring the specific camera. You can also delete the camera by selecting the camera and pressing the trash bin icon to delete it.
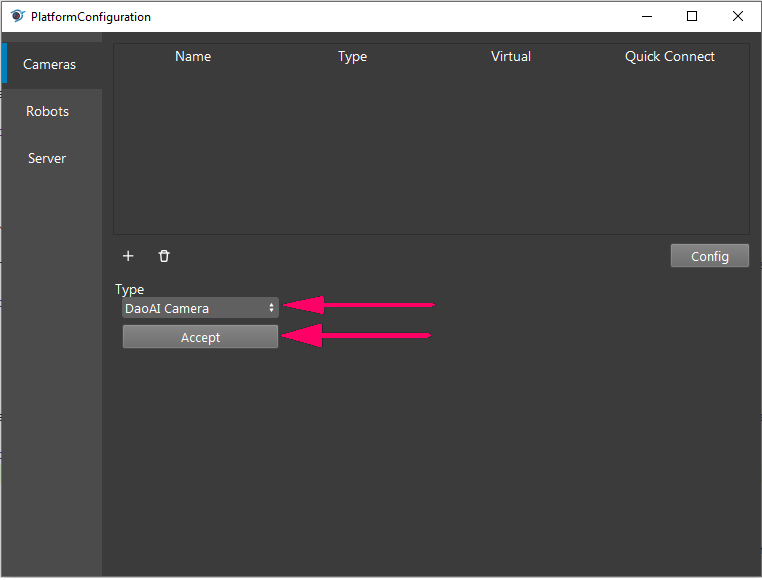
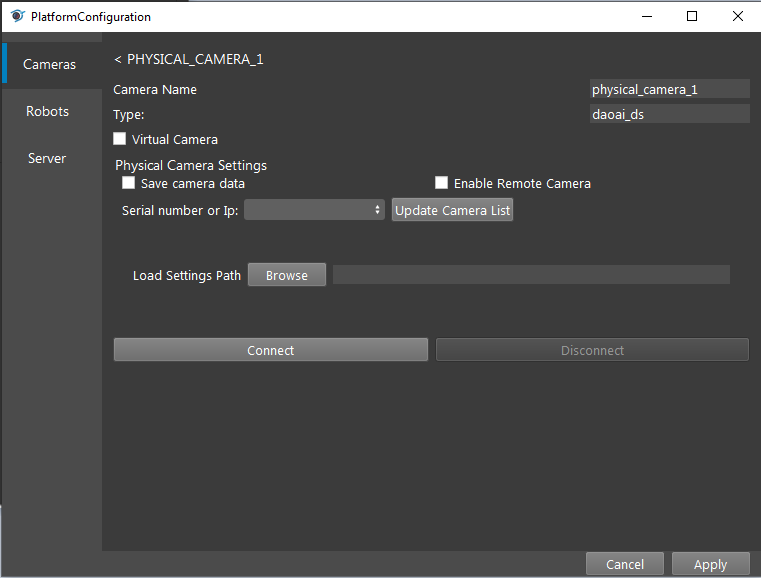
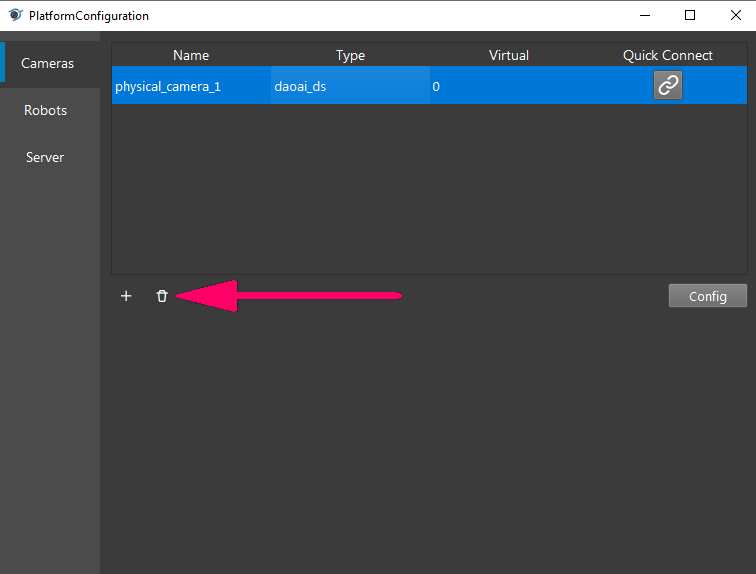
You can load dcf files that were generated in the past as the camera output. To do so, you should check the Virtual Camera box, and choose the option to load the dcf files. You can either load the entire dcf folders or just load a single dcf file. Then press the “Connect” button to connect the camera node with the other node.
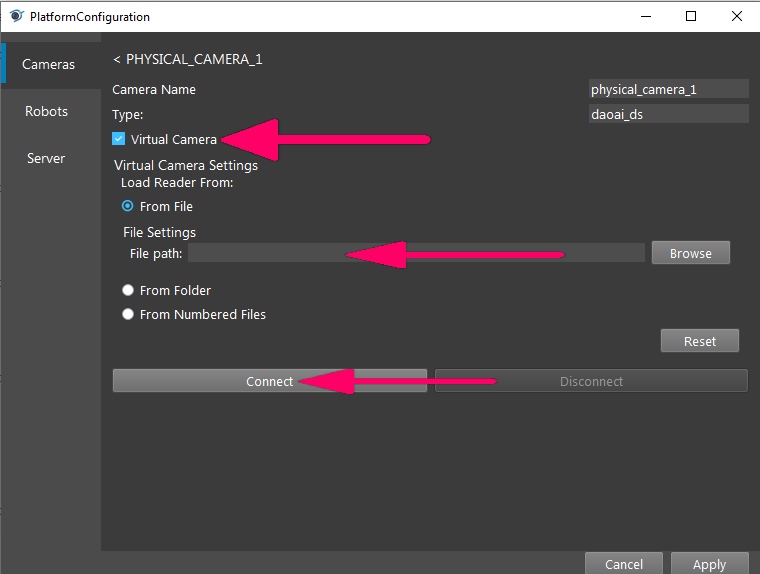
To add the real camera, you should press the “Updated Camera List”, then press the blank box on the left to discover if the camera’s serial number has been updated. If the number pops up, you can select the number by pressing it. The load Setting Path function allows you to load the cfg file, which contains the setting you configured in the studio to enhance the quality of the image shot from the camera. Then, press the “Connect” button to connect the camera with other nodes.

Once the camera has been connected with other nodes, you should select the correct physical camera number in the Camera Source box.