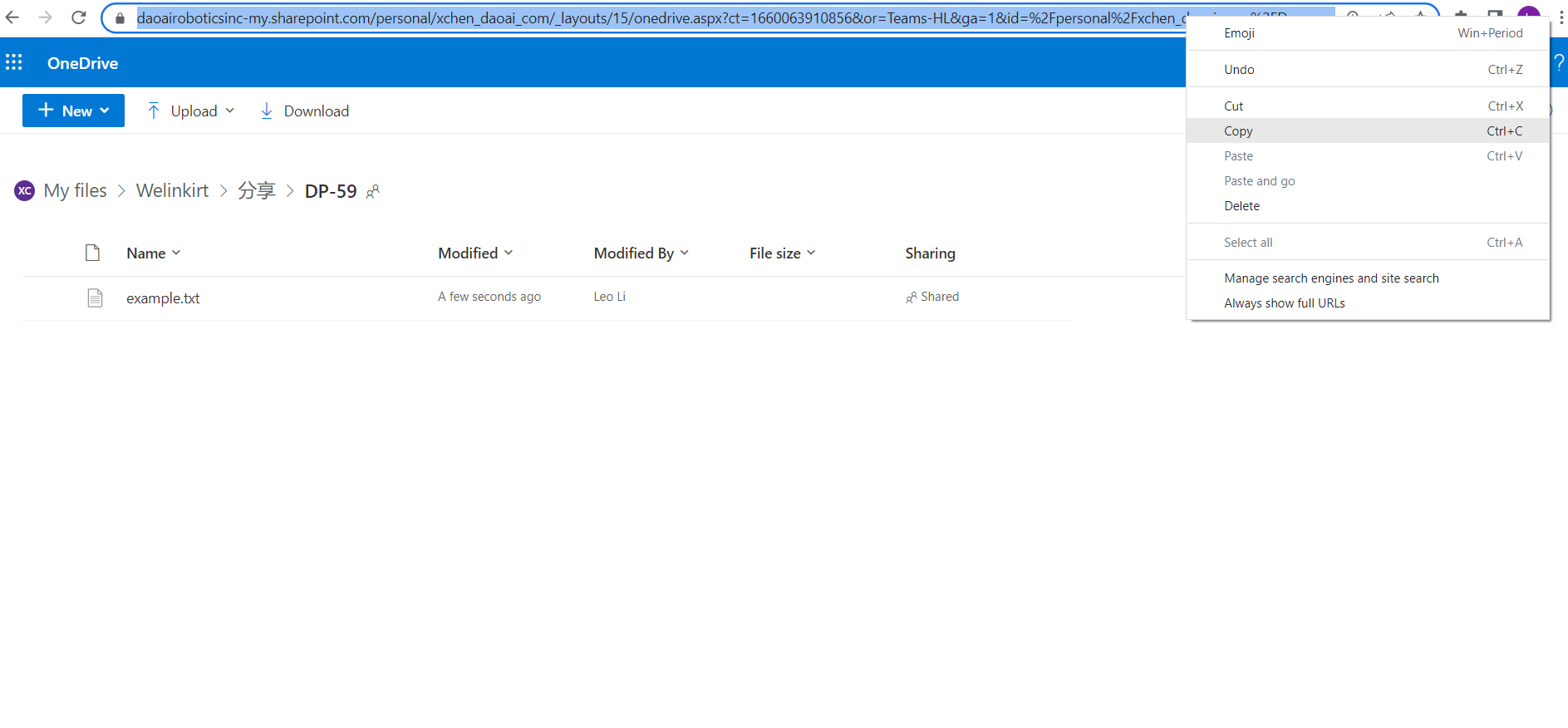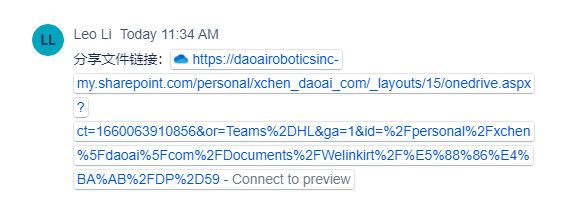如何使用 Help Center
Help Center 网站: https://daoai.atlassian.net/servicedesk/customer/portals
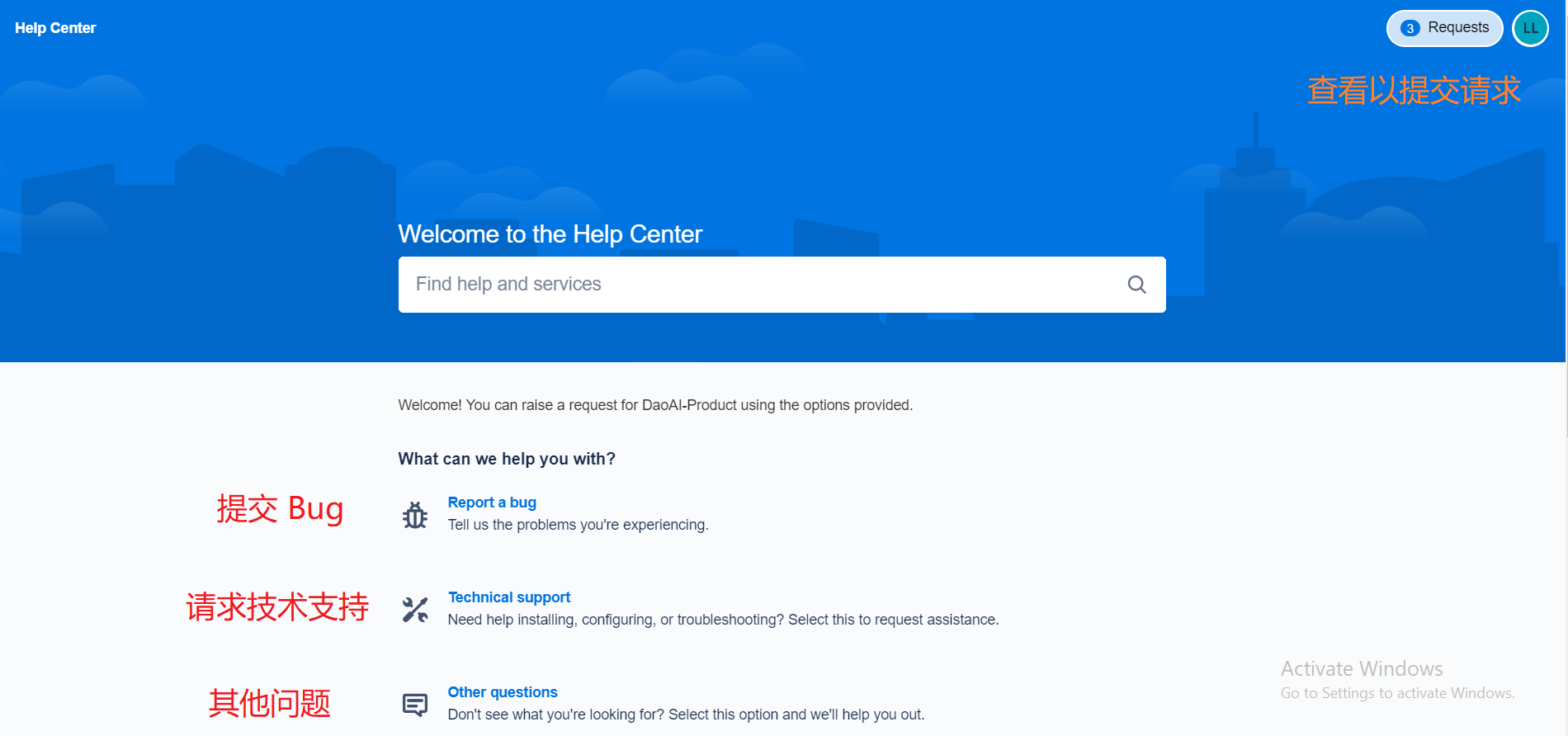
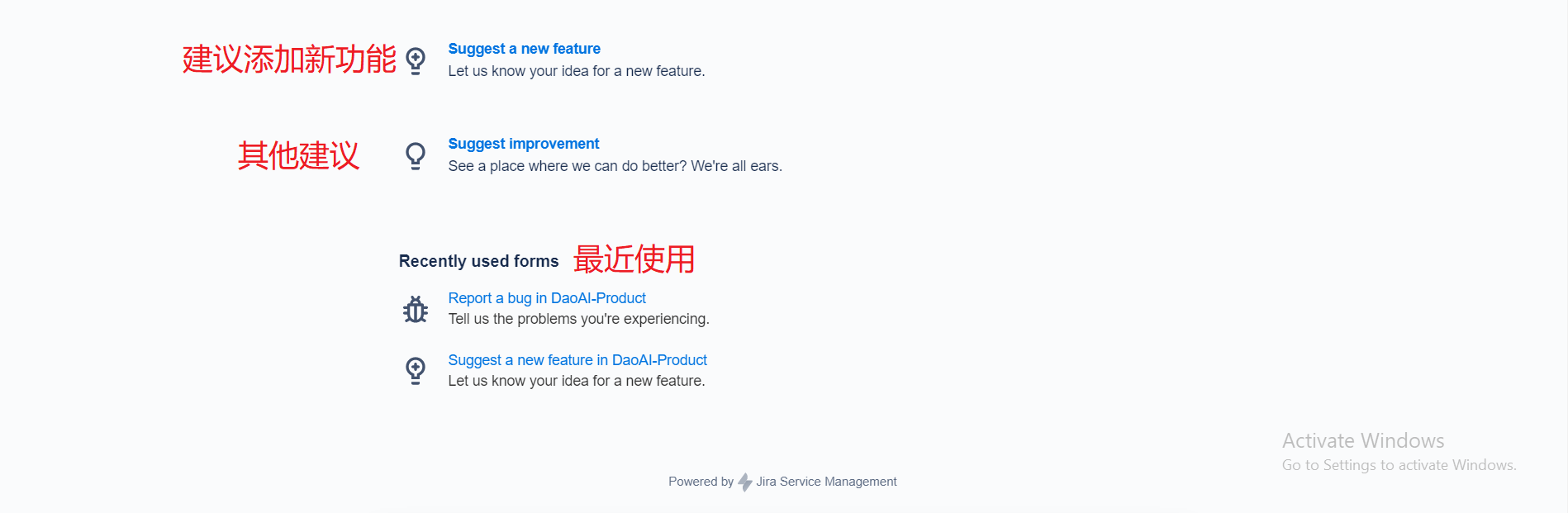
各种类别提交流程大致相同,下面以 提交Bug 流程作为例子
在 提交Bug 之前,请搜索 相关文档 以及搜索提交过的 相关请求,以避免提交重复或者已解决Bug
搜索相关文档
打开Help Center网站,找到 搜索栏
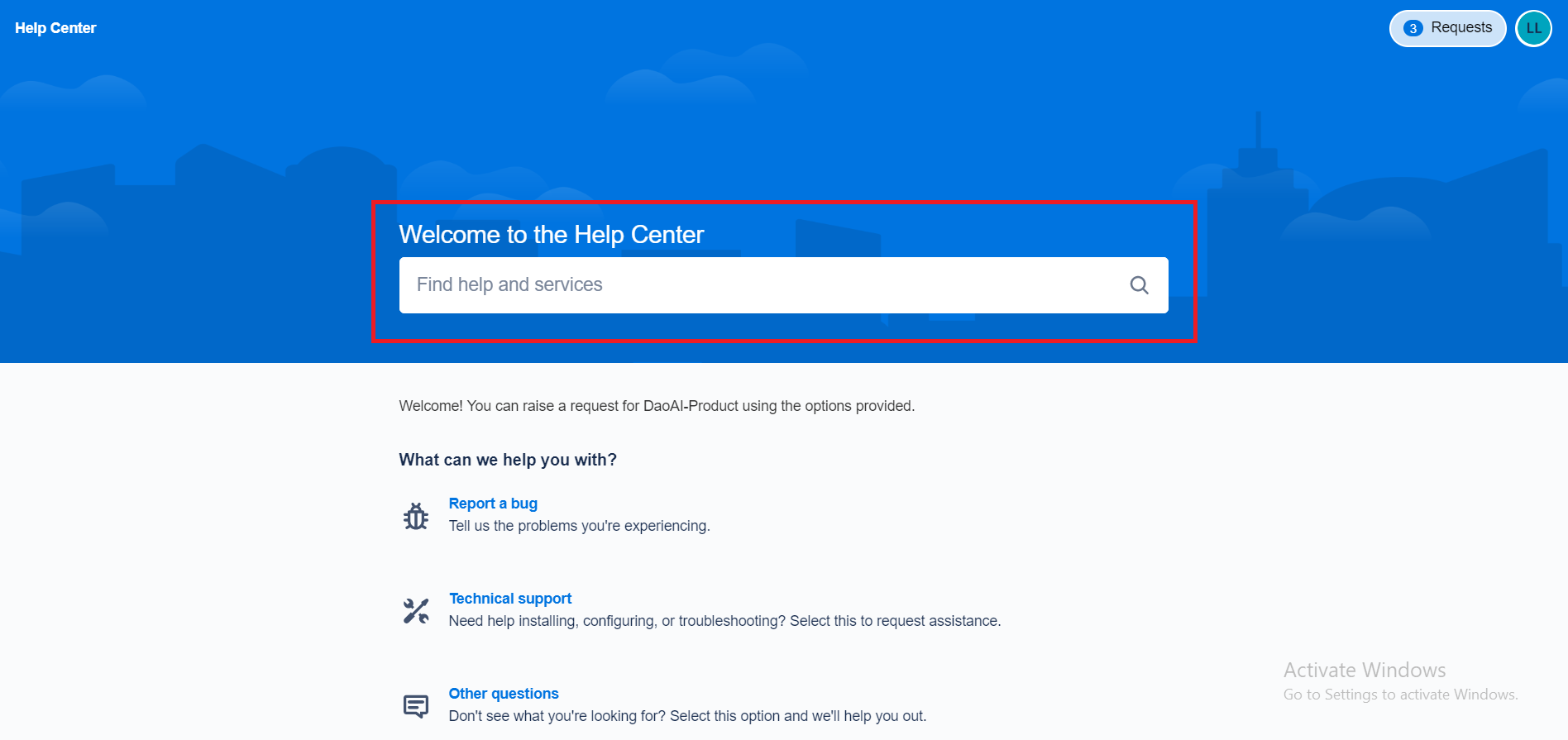
搜索 问题
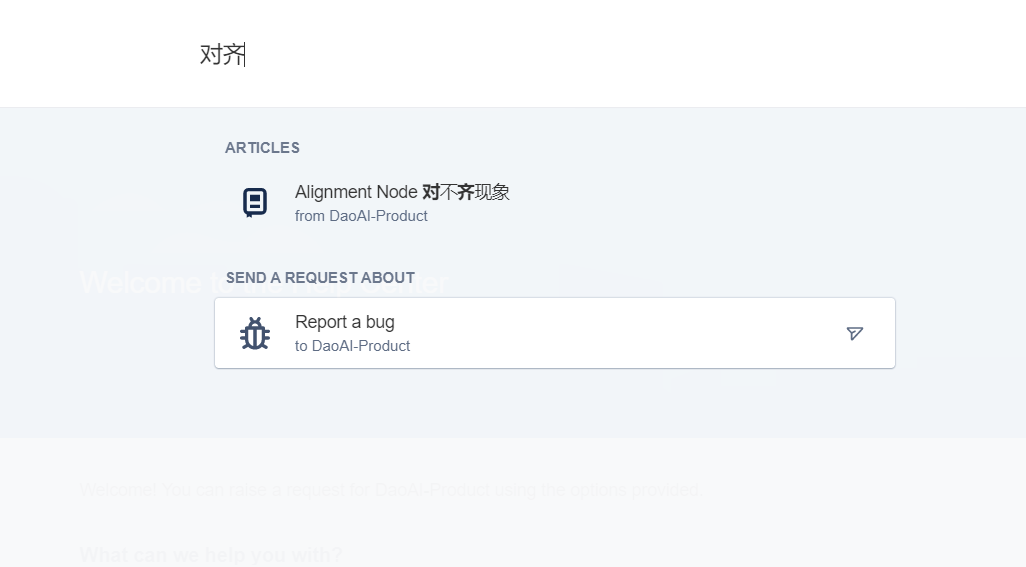
查看文档是否有解决方法,如果没有解决方法,再进行 Bug提交
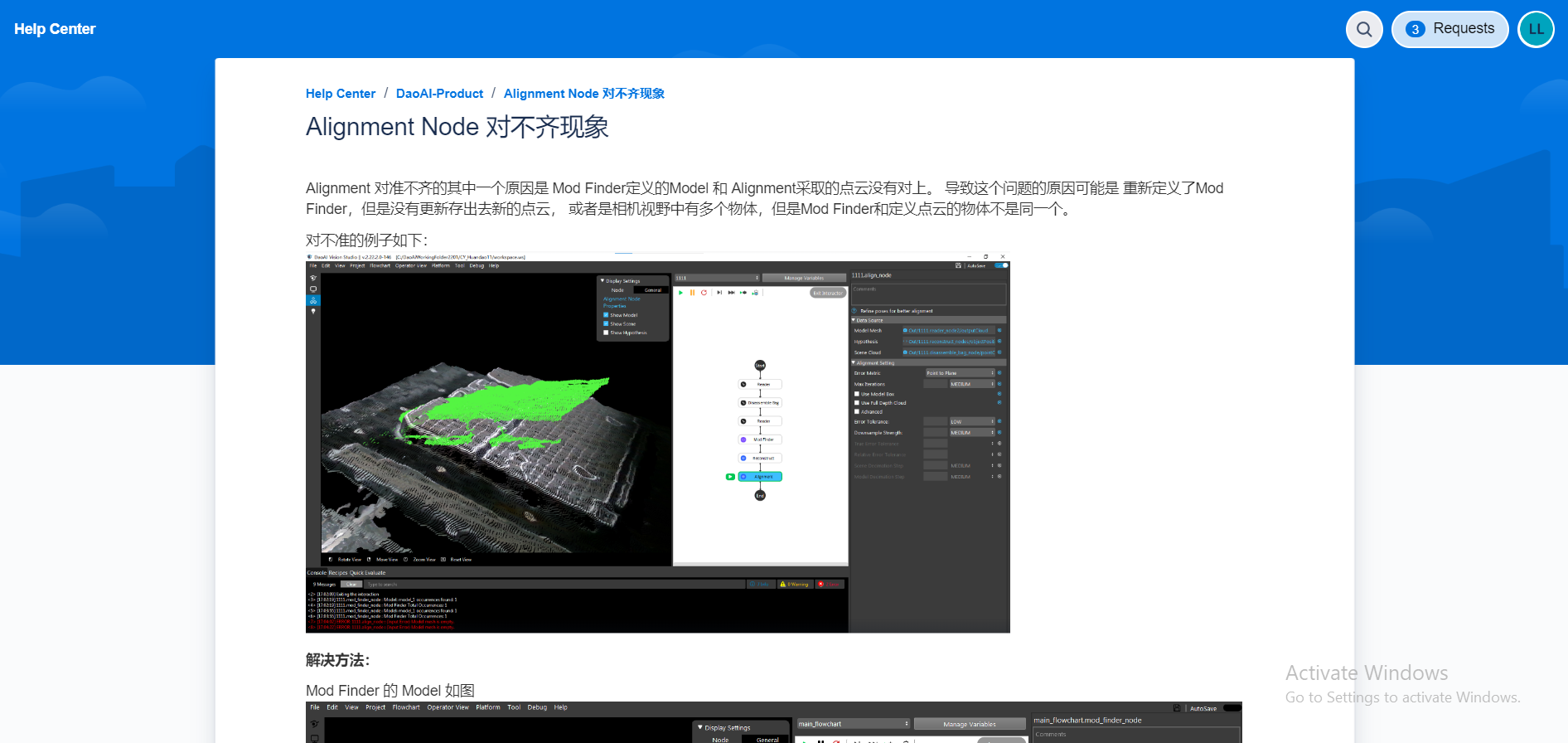
搜索相关请求
点击 右上角 “Requests”, 选择 “All”
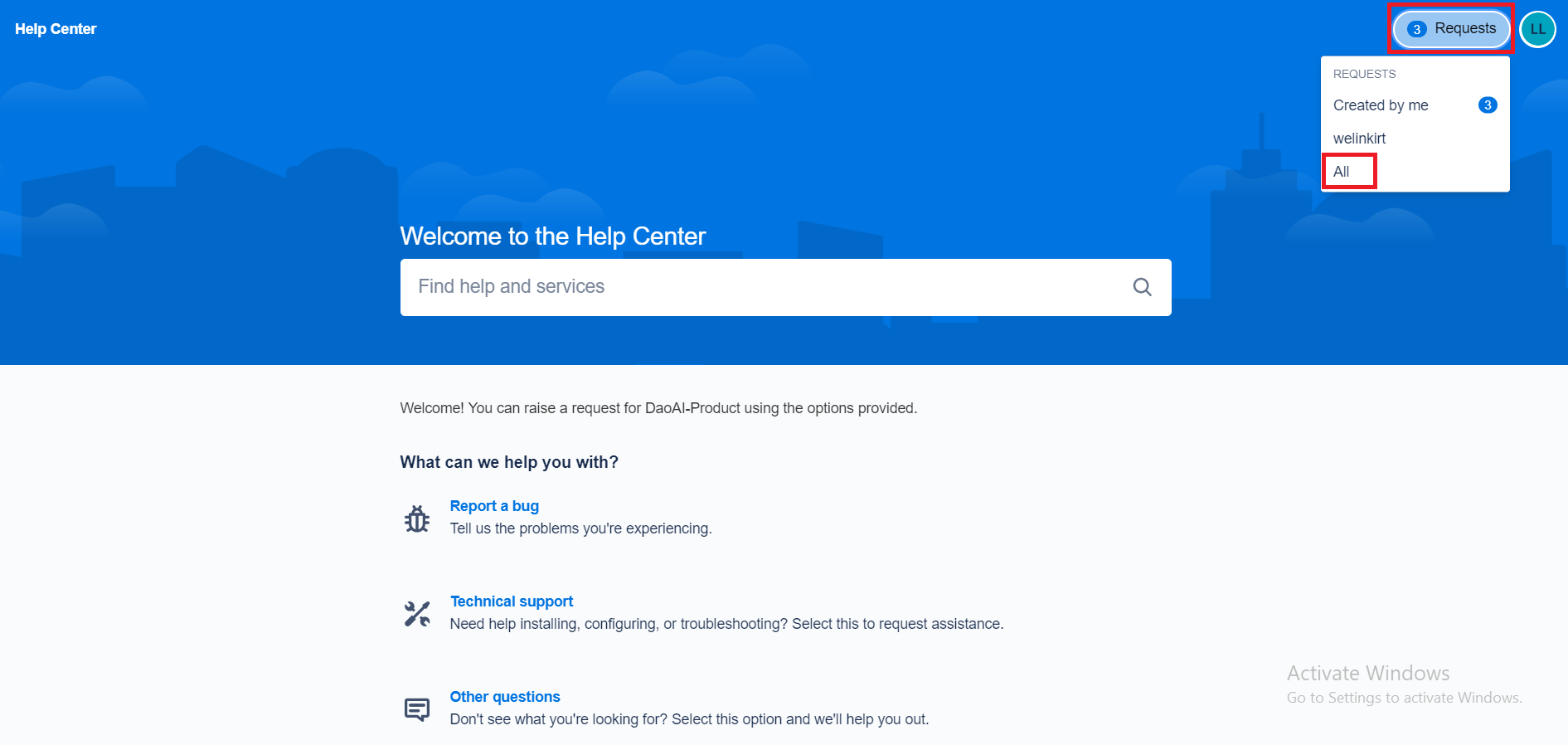
默认显示的是没有处理完的请求
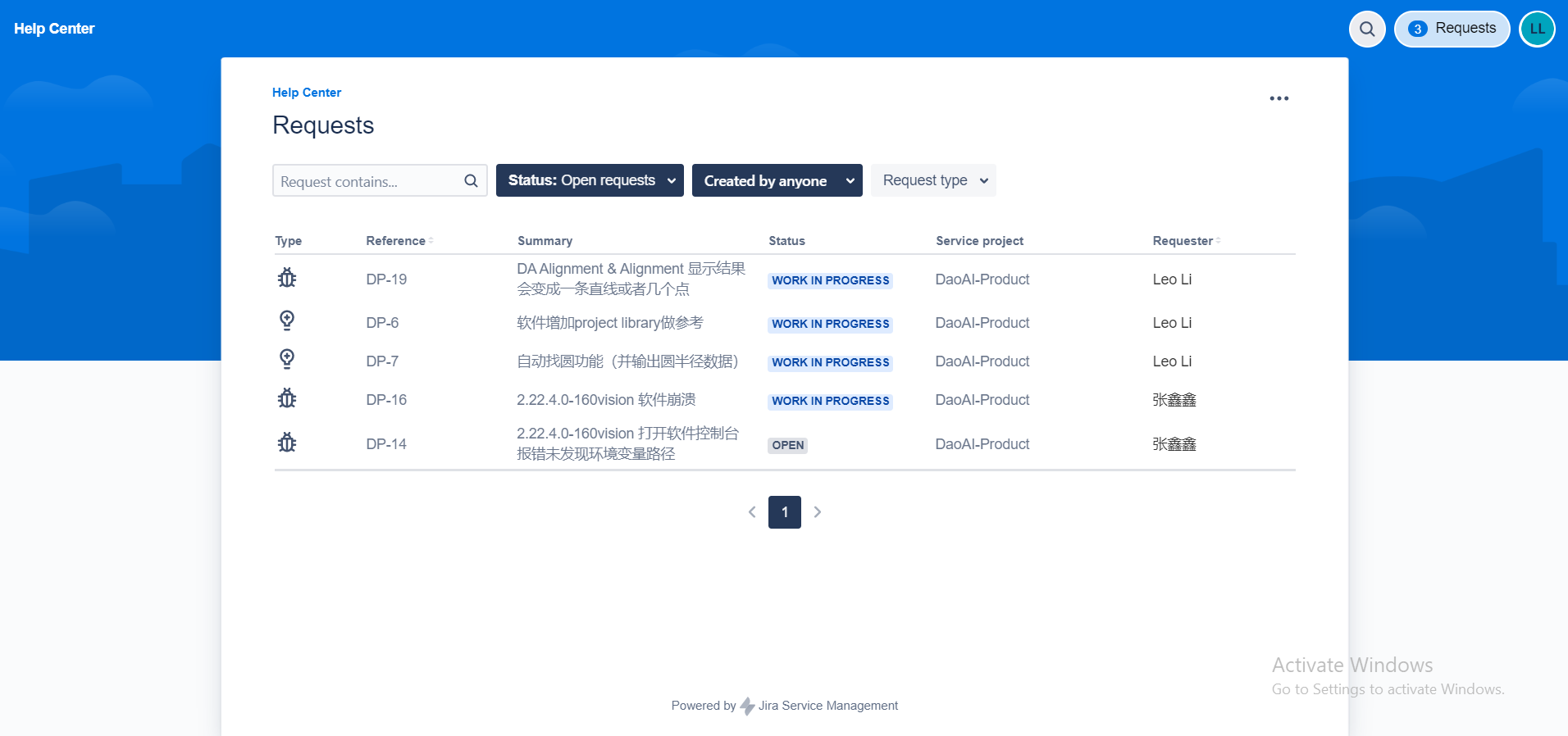
点击 “Status”,取消掉 “OPEN REQUESTS”
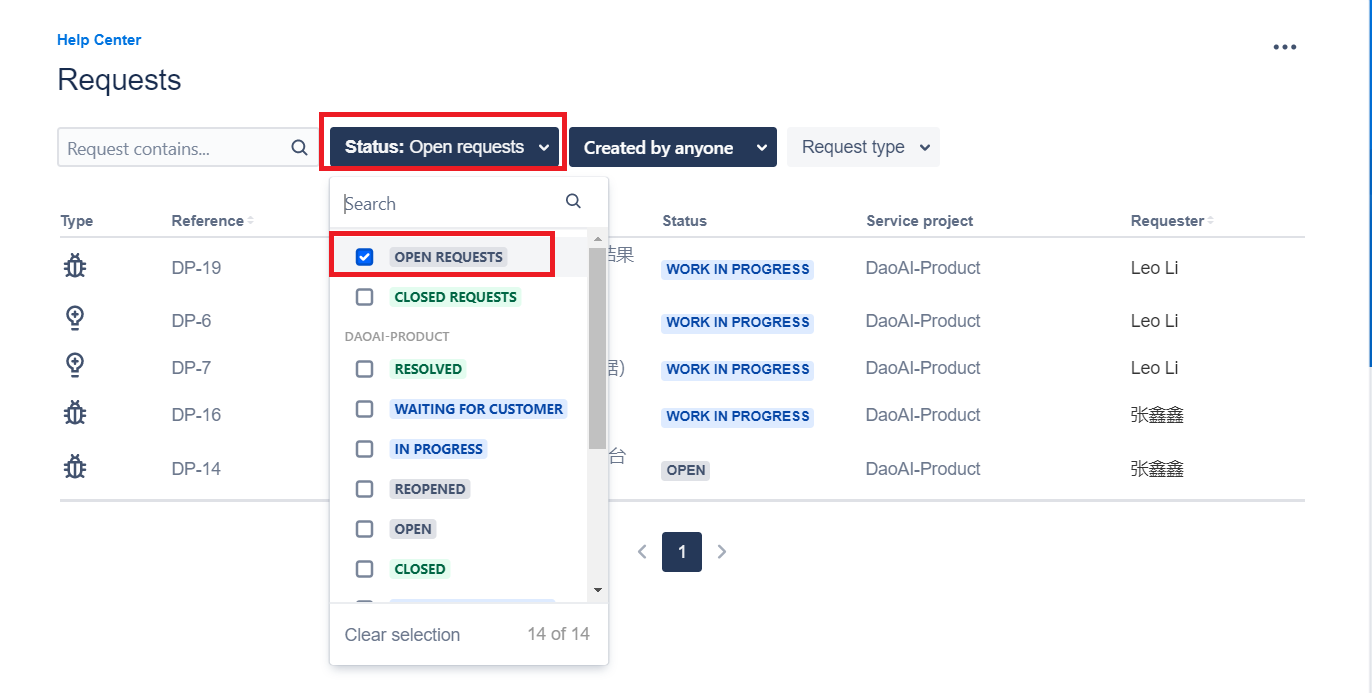
此时显示的是 所有的请求
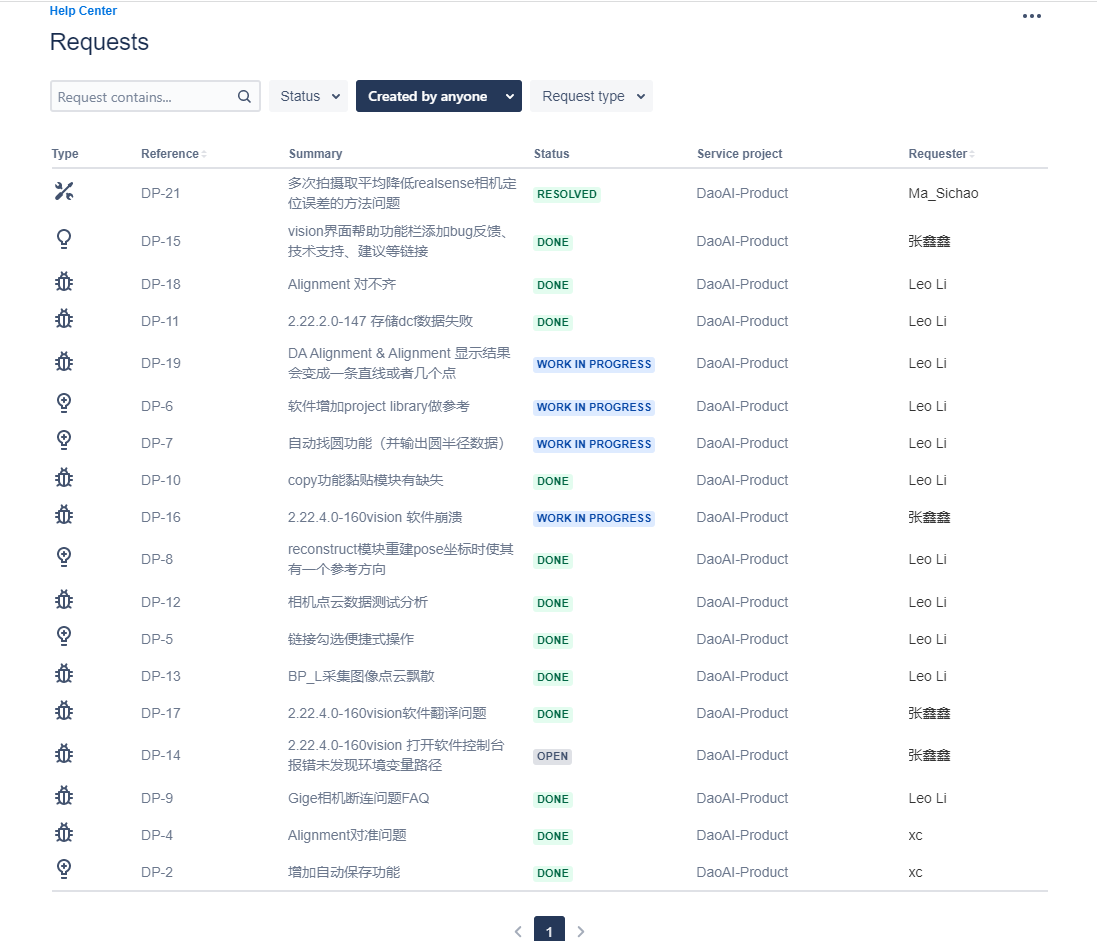
点击 “Request contains”,输入 搜索关键词
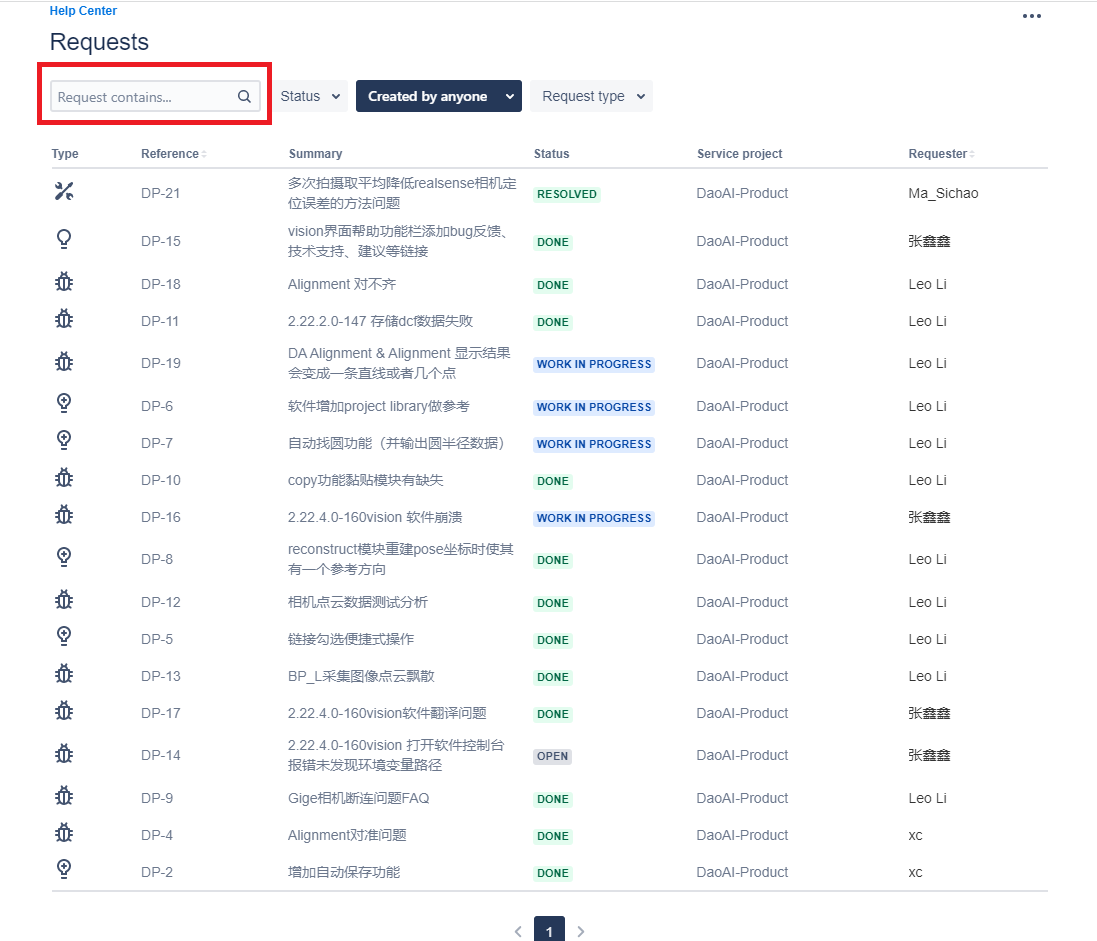
点击 搜索结果查看解决方案
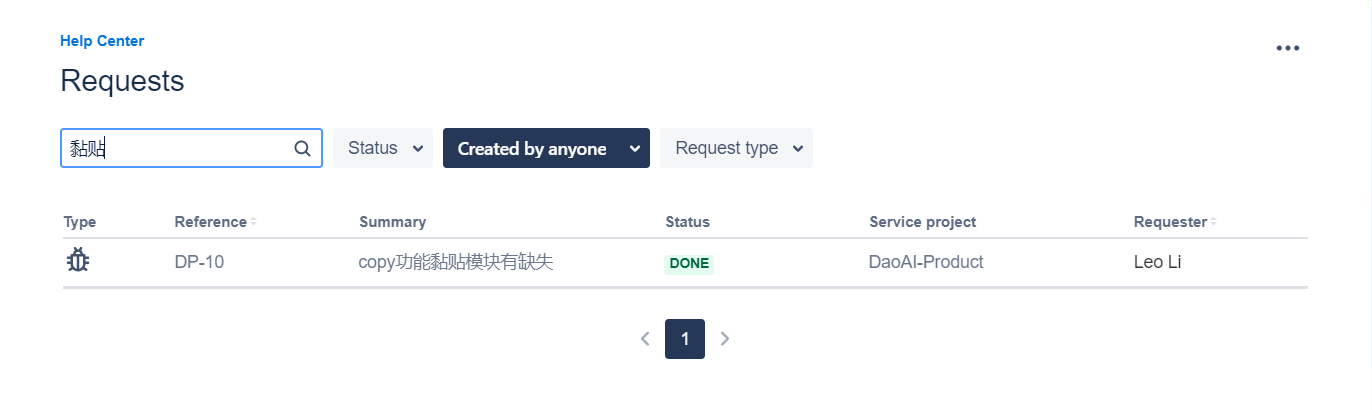
显示 Bug 已提交,无需再重复 提交Bug
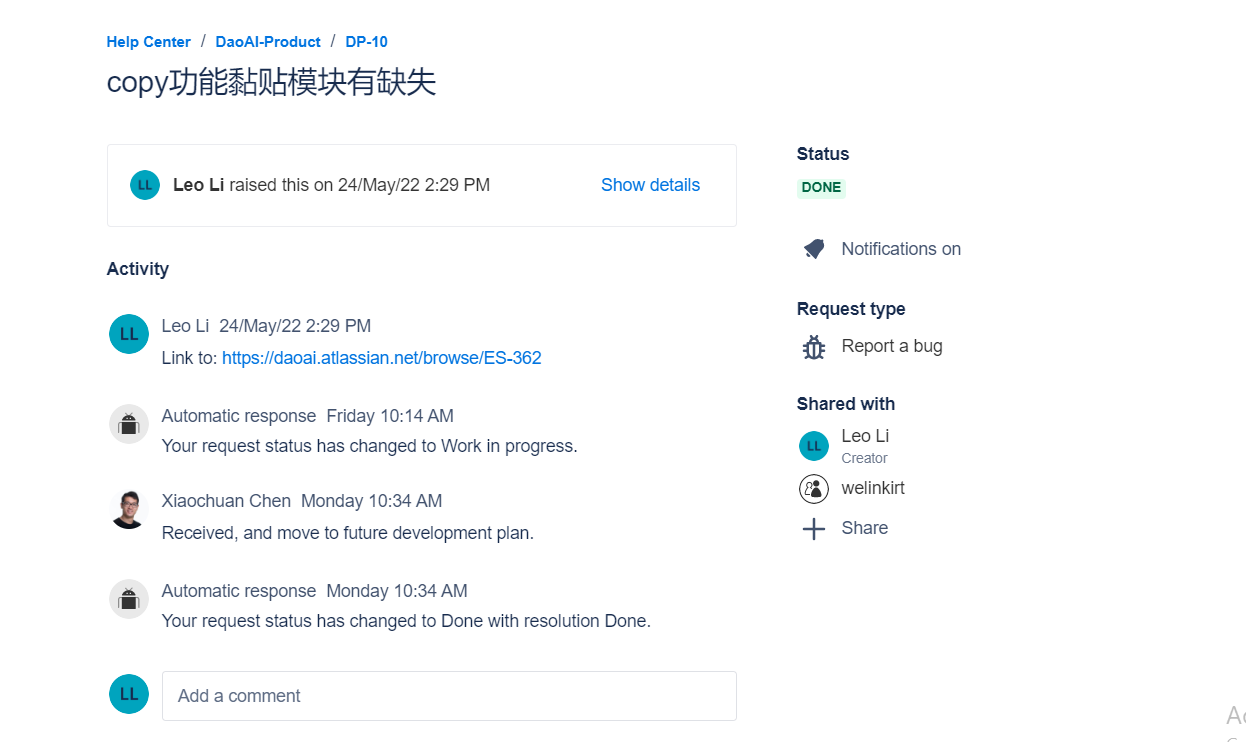
提交 Bug
打开Help Center网站, 点击 “Report a bug“
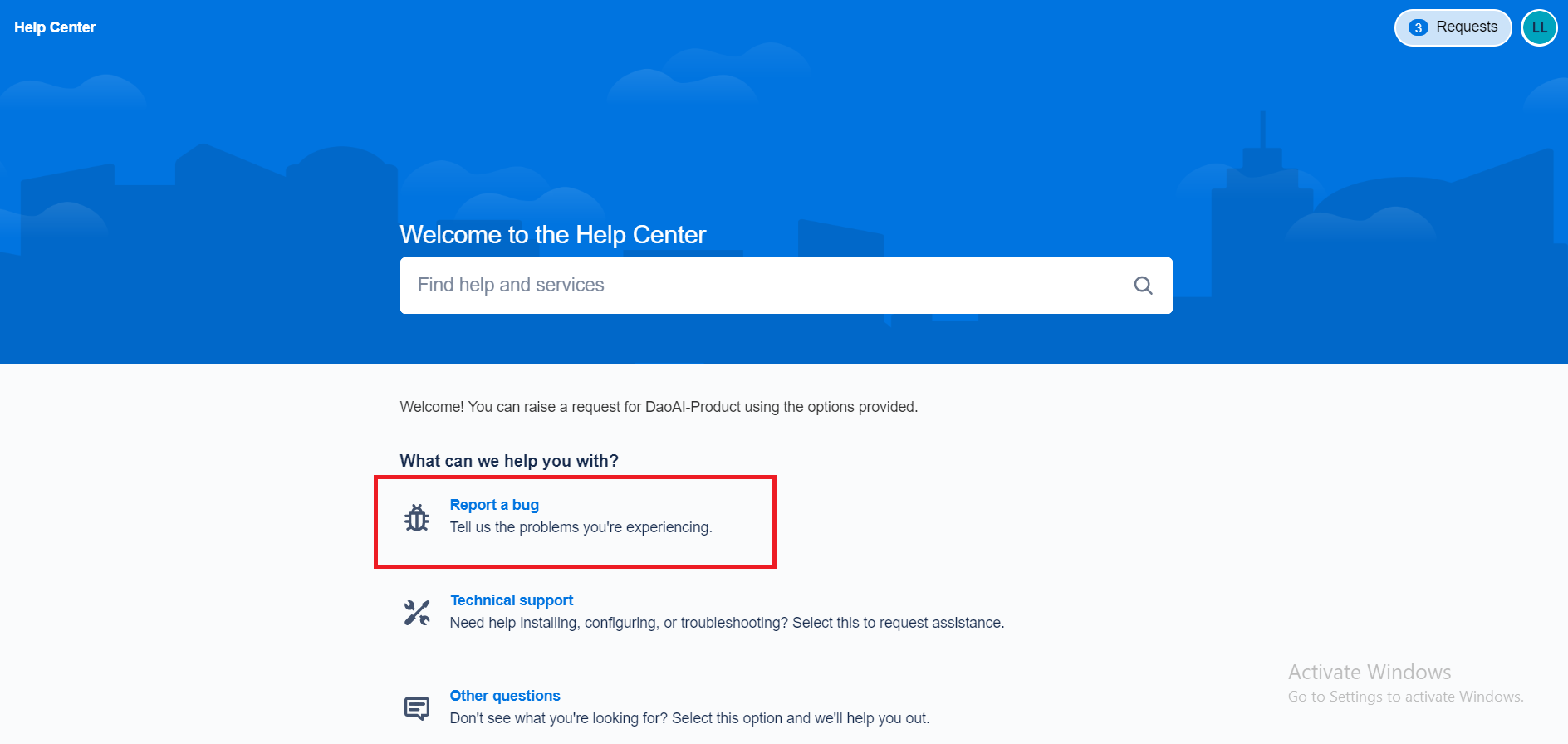
提交Bug 界面如下
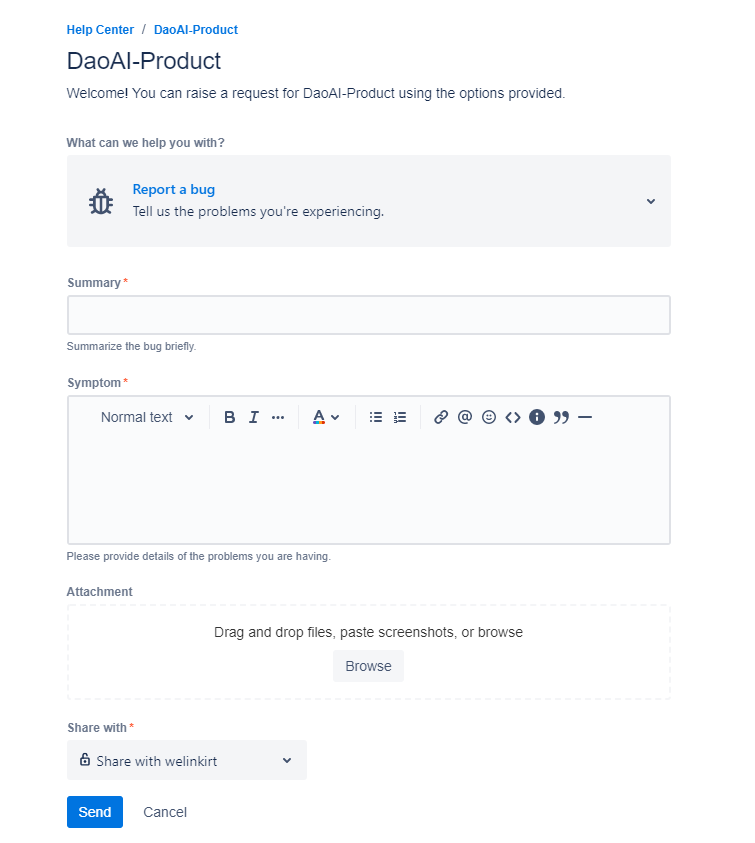
在此处填写 标题 (简短的描述问题)
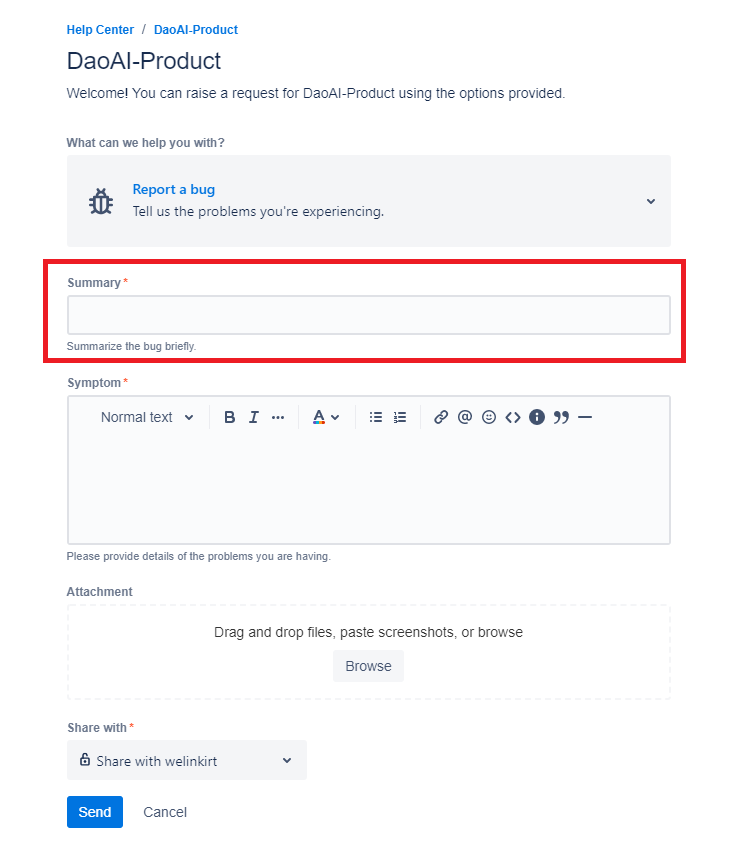
在输入 标题 之后,系统会自动根据关键字显示 相关文档
可以在提交Bug 之前查看相关问题是否解决问题,避免重复提交已解决问题
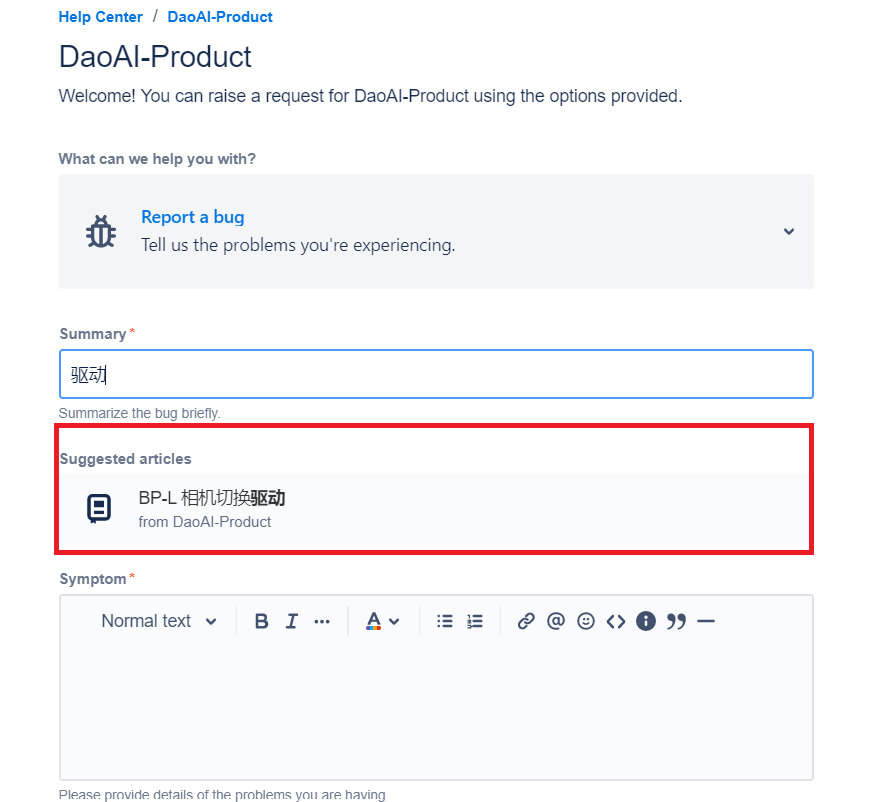
在此处填写 Bug 的详细介绍,请 尽量详细 的描述问题,逐步描述如何复现Bug
请包括: WeRobotics版本,SLC版本(如果问题与相机软件相关),现场工程师名字(如果有的话)
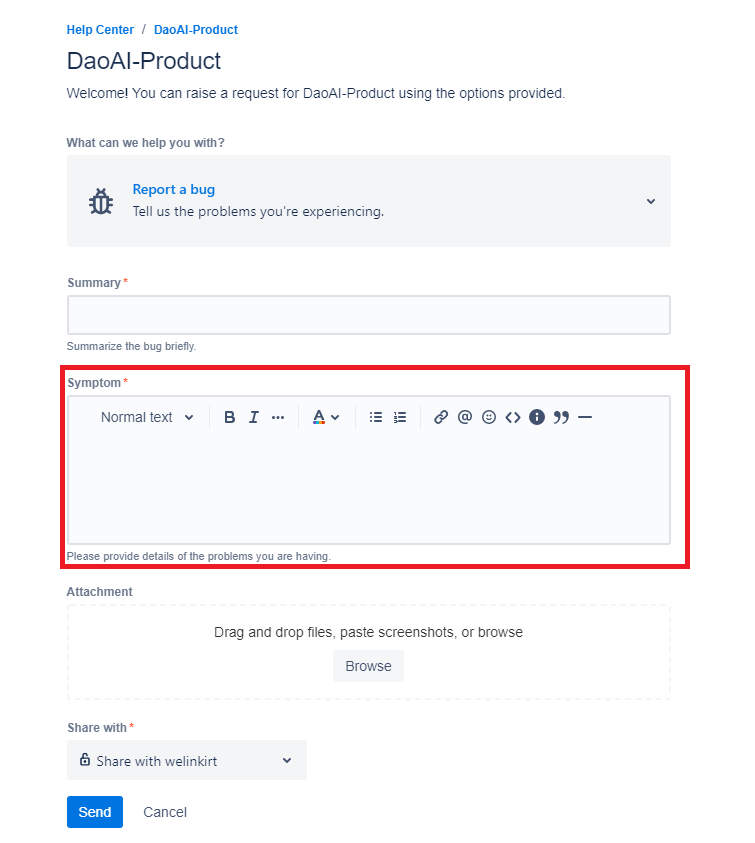
在此处添加 附件, 用于补充问题描述, 比如 截图,工作空间,视频 等
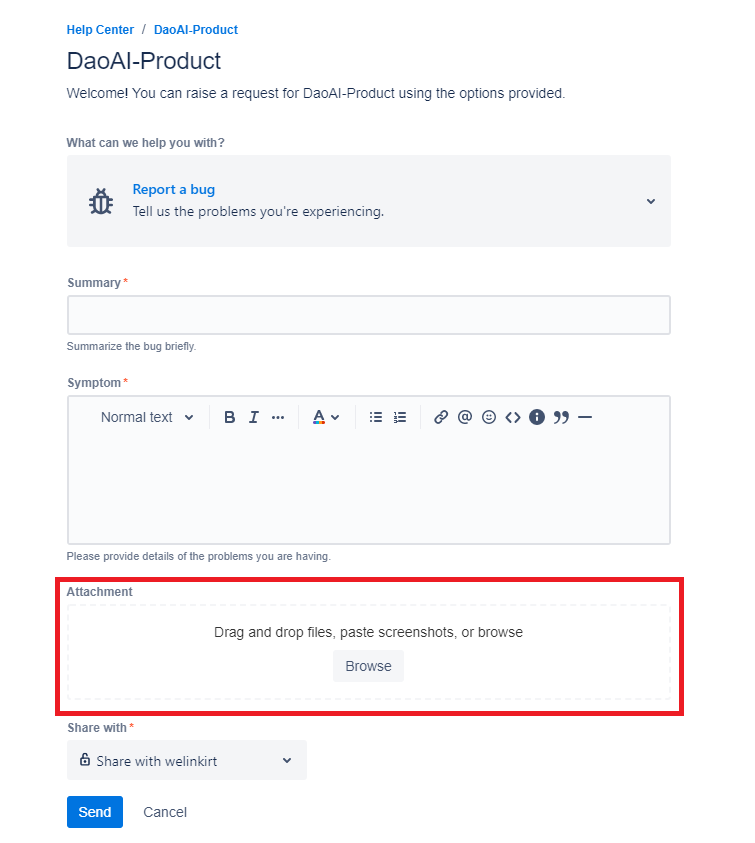
点击 “Send” 提交 Bug
例子: https://daoai.atlassian.net/servicedesk/customer/portal/6/DP-36
提交 产品功能需求
打开Help Center网站, 点击 “Suggest improvement“
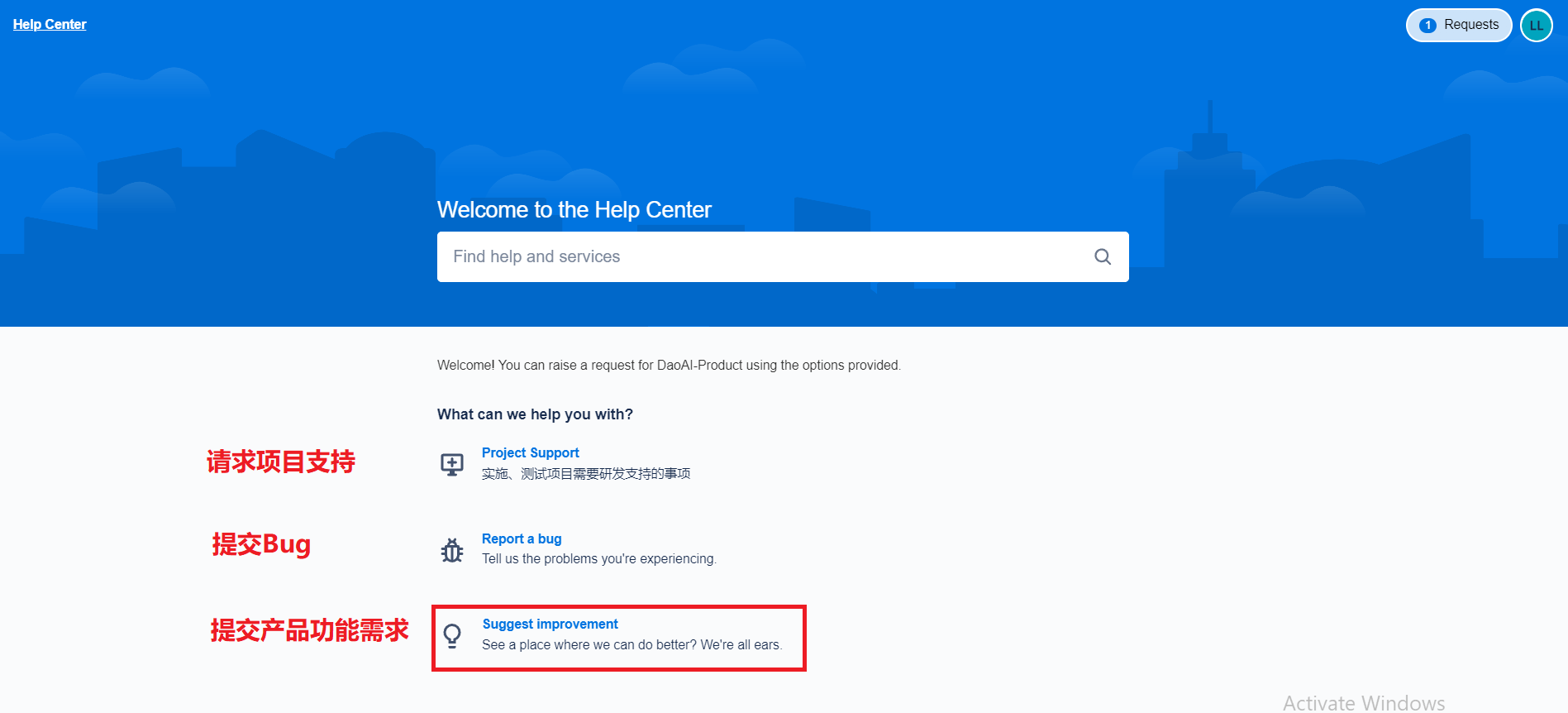
根据图片上的信息填写,请在 “Description” 里面详细描述 需要添加的功能 的介绍,用途和原因,以便我们更好的理解
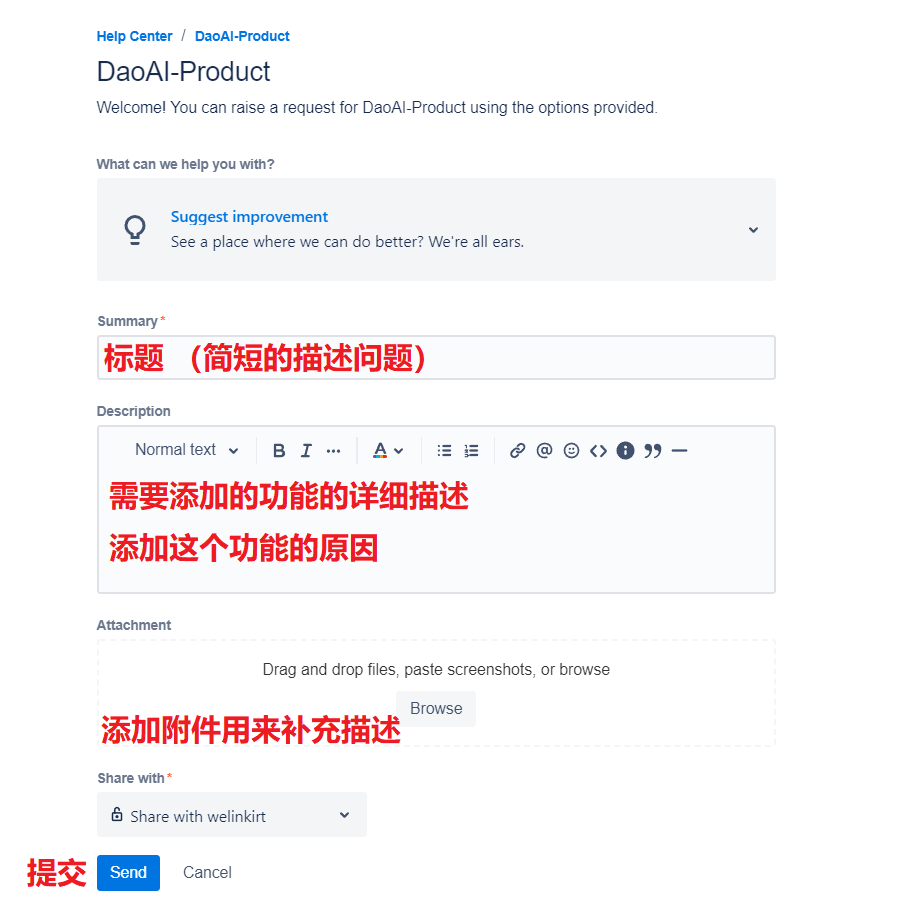
例子: https://daoai.atlassian.net/servicedesk/customer/portal/6/DP-45?created=true
提交 项目支持需求
打开Help Center网站, 点击 “Project support“
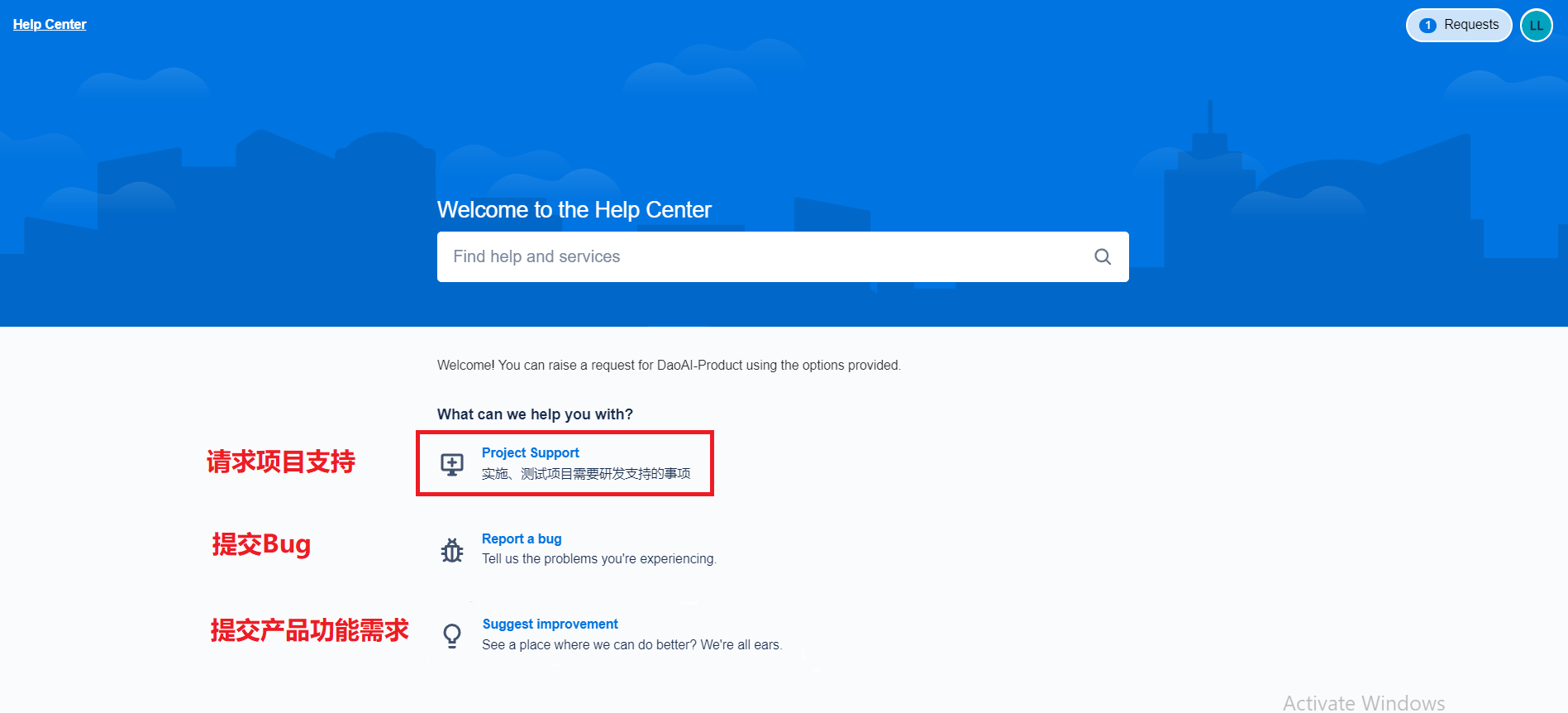
在 “Summary” 中填写 项目名和标题。格式为 【项目名】标题。比如: 【安道拓】下料小车Mod Finder检测不稳定。
在 “Description” 中添加 问题的 详细描述 ,以及需要获得怎样的支持。请包括: WeRobotics版本,SLC版本(如果问题与相机软件相关),现场工程师名字(如果有的话)。请填写尝试过的解决办法。
在 “Attachment” 中上传 附件。如果与流程图相关,请上传 完整的工作空间 。添加 视频 以更好的展示问题和帮助我们复现。
在 “Labels” 中填写 项目名。如果该 项目名还没有创建的话请创建一个,这样会更好的帮助我们分类。比如: 安道拓
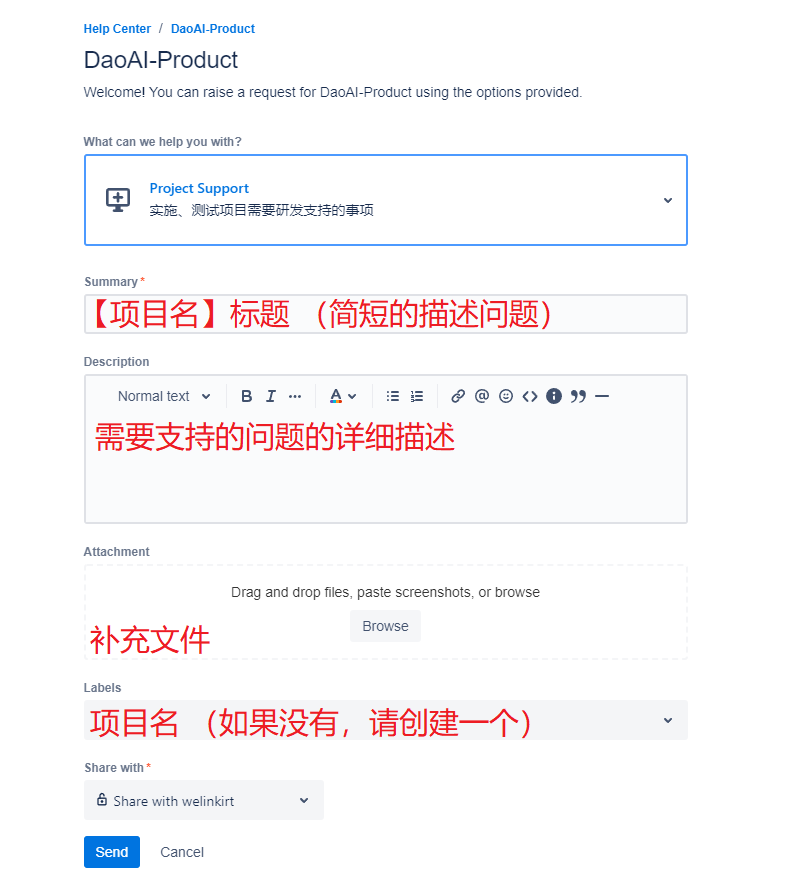
例子: https://daoai.atlassian.net/servicedesk/customer/portal/6/DP-47
收集数据
在现场的工程师需要在调试和实验过程中,尽量的保存更多的实验数据:可以在连接相机后勾选 保存相机数据,然后选择 从编号文件。这样设置之后,可以继续正常调试和实验,视觉会自动 把每次拍照的dcf、daf、dlf等相片文件保存在工控机本地。这样子的好处是在修改后的可以先进行虚拟实验,节省时间。
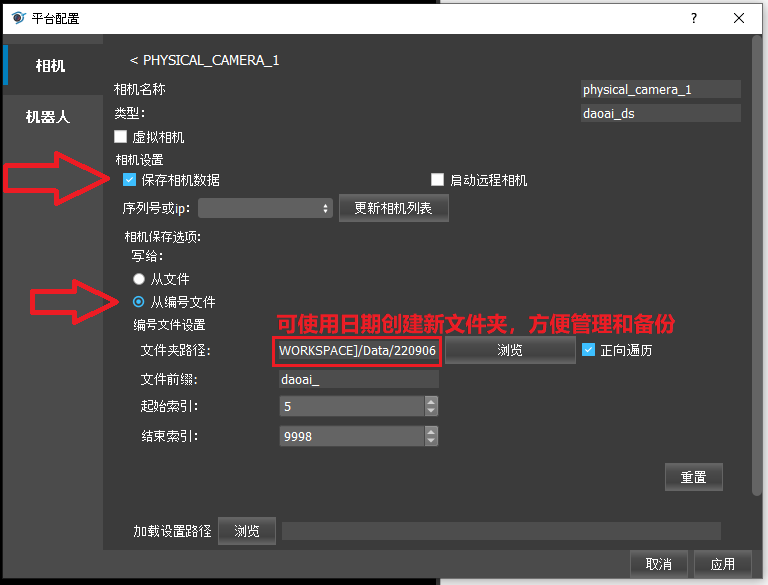
同时,如果在调试和实验中遇到了问题,可以把照片转移到其他的文件夹,以便管理。在重新调试时可以把有问题的数据先运行一次,检查调试结果是否到位,以此节省时间。
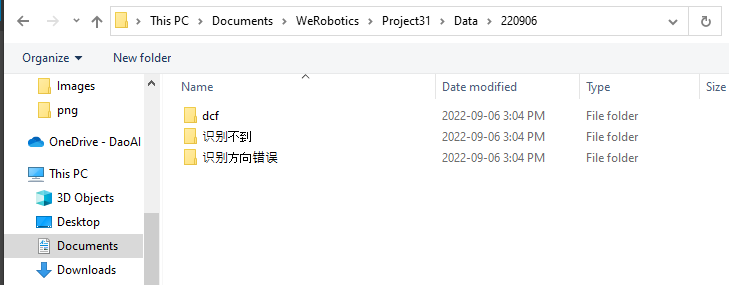
问题反馈
结合上面 收集数据 文章,在遇到无法解决的问题,提交问题至研发。反馈时,应把问题解释清晰,合并数据,一起提交。
在问题无法解决并且没有相关文档提供有帮助的方案时,提交问题;
提交问题过后,思考是否能用其他的方法、备案或者功能去避开当下的问题,不应该在只苦苦等待,该积极寻找方案解决。
接下来我会用一个例子来讲述如何提交问题:
你在Verification的显示中发现,这个排序有问题:
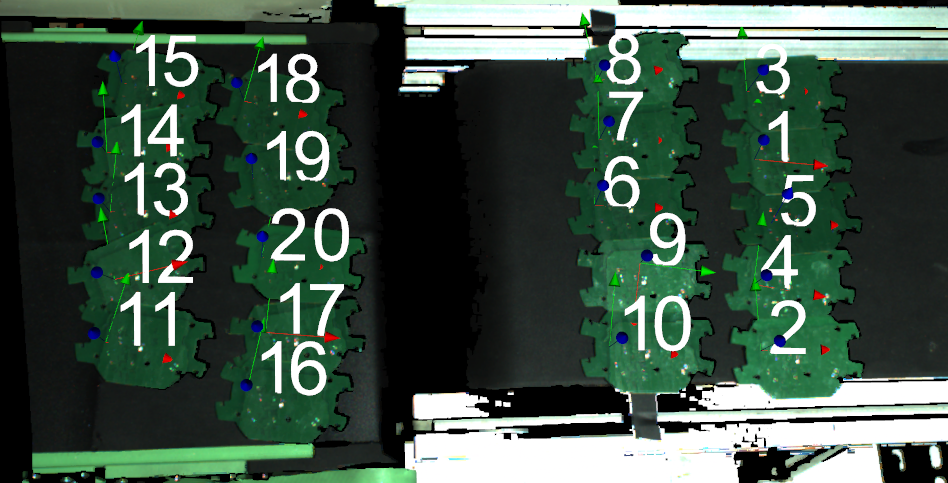
不难发现,在上图的排序里,6和7的顺序反了。在此情况下,机器人先抓取工件6会使得工件7和工件9位置移动,从而没法正确抓取所有工件。
1. 问题的标题:
标题尽量精简,所有的细节都应当在问题描述当中出现,而不是在标题上把问题都讲述了一遍。
这里我给一个标题的例子:

把当前出现问题的项目名称、软件、软件版本、问题的节点和简单点的描述了节点问题。这样子方便于任务卡片的管理;并且后续其他用户查找相关问题时可以快速找出关键字,从而减少问题的重复提交。
太详细或太短的标题都不建议使用,在其他用户遇到相关问题时,搜查关键字会出现太多结果、或者没有出现相关结果。
下面有一些反面例子:
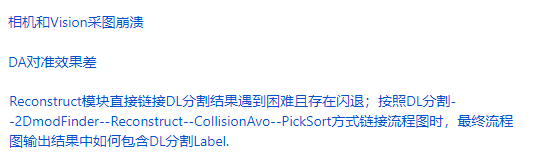
2. 问题描述
1)把发现问题的地方记录下来,如:在Verification节点发现排序的顺序不正确,6应该在7之后;
2)把目前已尝试过的解决方案和结果大致总结一下,如:尝试修改Verification节点的置信度到 HIGH,结果仍旧一样;
3)目前在无法解决该问题采取了什么方法暂时避开该问题,如:使用了Pick Sort节点暂时代替Verification节点;
3. 图片与视频
1)把问题出现的节点,或者报错信息截图,上传至卡片;尽量把整个屏幕截下来,包括节点参数和控制台输出,便于研发观察;如下图:
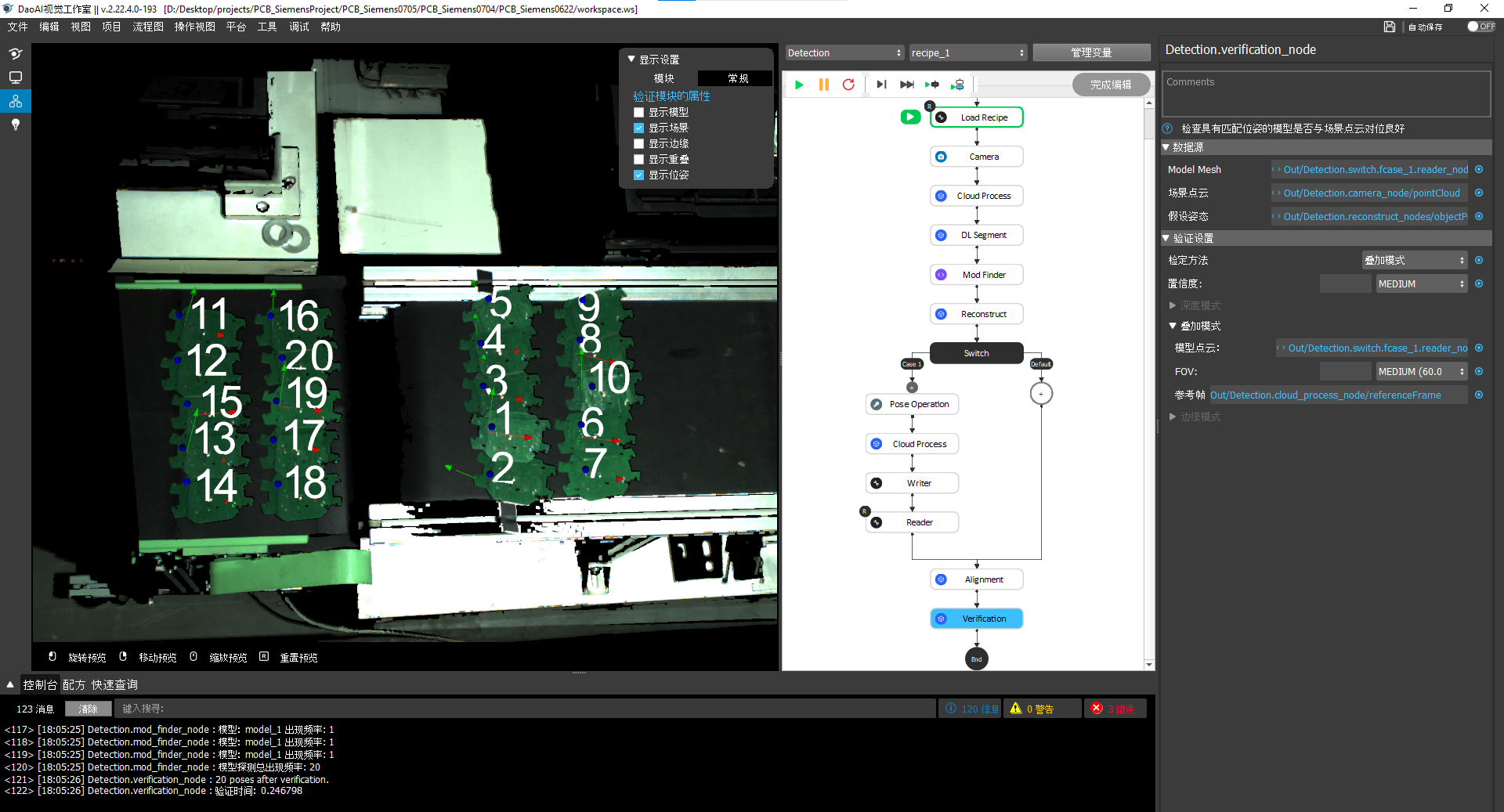
2)把任何对于理解问题有帮助的视频上传到卡片,例如:现场机器人动态或者视觉运行的录屏等;若需要多个视频表达问题,请给视频作注释;如下图:

3)把工作空间和对应的数据上传到OneDrive,并把链接贴到卡片中。
卡片的回复与更新
在获得卡片的提示、解决方案后,请尽快测试和验证,并在测试后把方案的测试结果更新到卡片上。若需要更多的解决方案,继续在卡片中的评论里留言,联系研发。
分享文件
如果不使用附件上传文件,使用第三方网盘。请 不要使用百度网盘,在一段时间时候百度网盘会清空文件。
请使用 OneDrive 分享文件,链接为:
使用方法: 首先在 Help Center 创建请求。在请求创建成功后,会自动生成一个 Reference。这个 Reference 是独特代表着这个新创建的 请求。
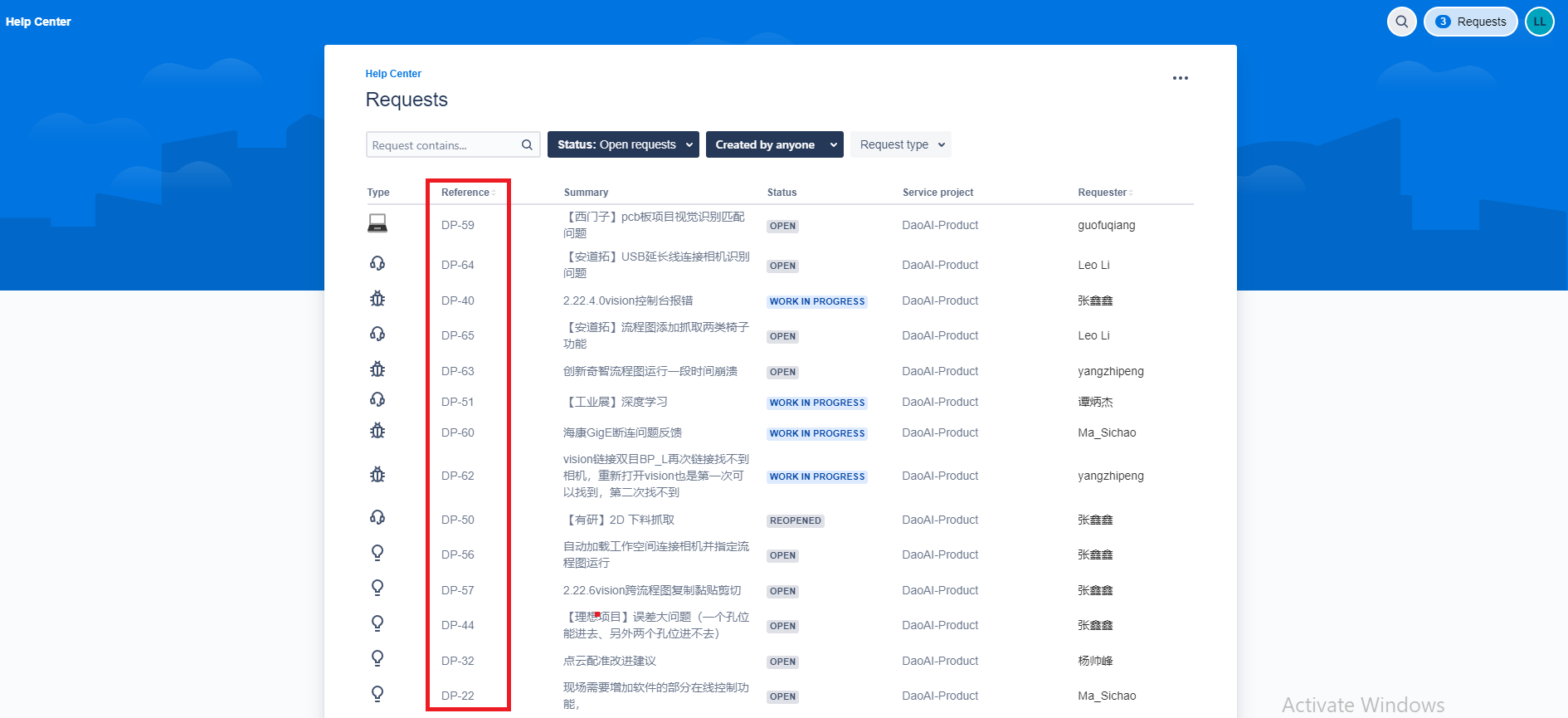
记住这个 Reference, 打开上面的 OneDrive 链接,创建一个文件夹,文件夹的名字为这个 reference
Note
举个例子,如果要为 DP-59 的ticket上传文件,应该像下图创建文件夹
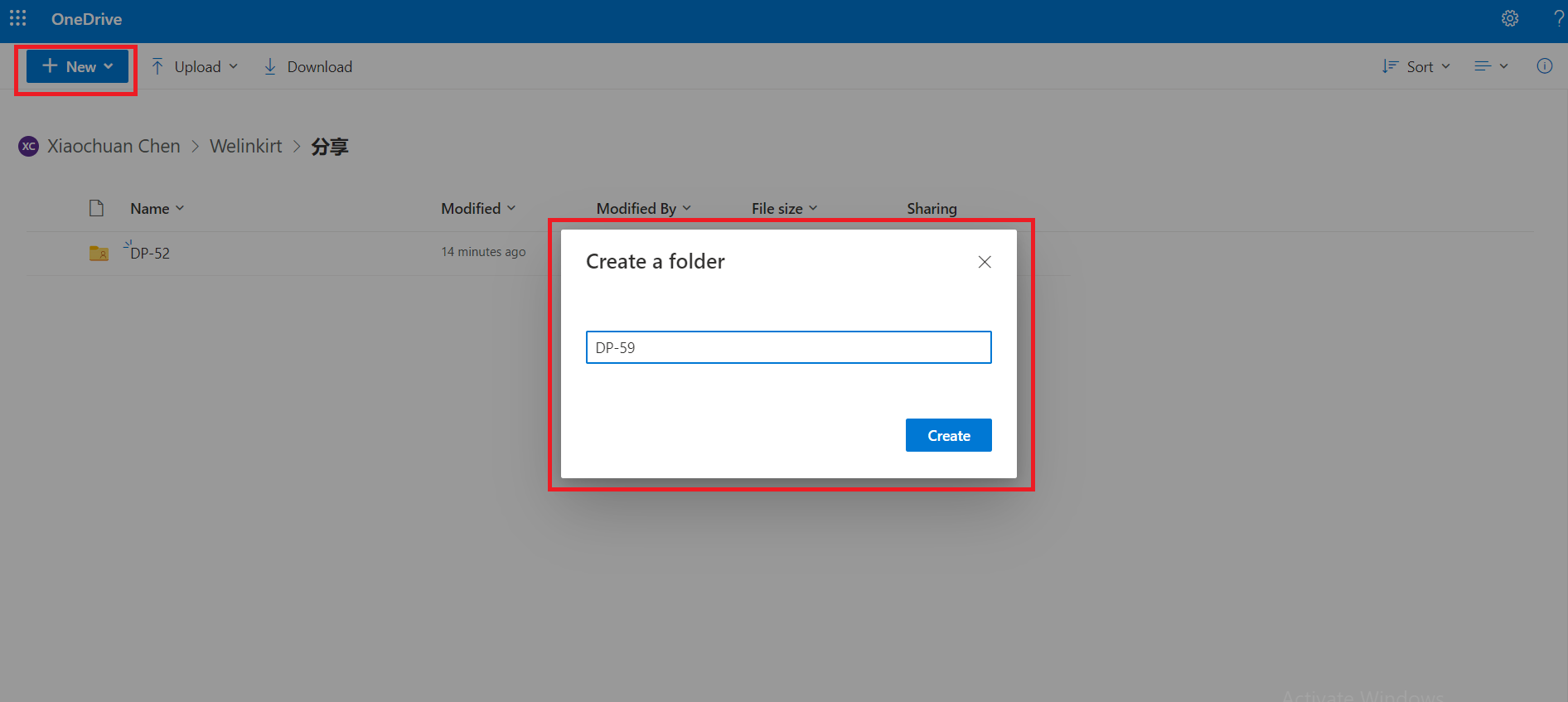
上传文件后,复制这个网页的链接,然后粘贴在创建的 请求 的评论下面。