图形界面
本章会向您介绍DaoAI机器人引导系统的图形界面。
打开软件后,进入网页访问 <本地默认网址> http://127.0.0.1:3000/ 。
如果您自定义了服务器端口,那么您可以从浏览器访问 <服务器ip>:<端口号>。
备注
- 例:
如果您的服务器 ip 是 198.162.1.123 然后启动器的端口设置为: 8888
那么您可以从网络内的任何电脑访问 198.162.1.123:8888 进入DaoAI机器人引导系统。
WeRobotics Cognition System页面
双击图标进入后,您会看到以下页面
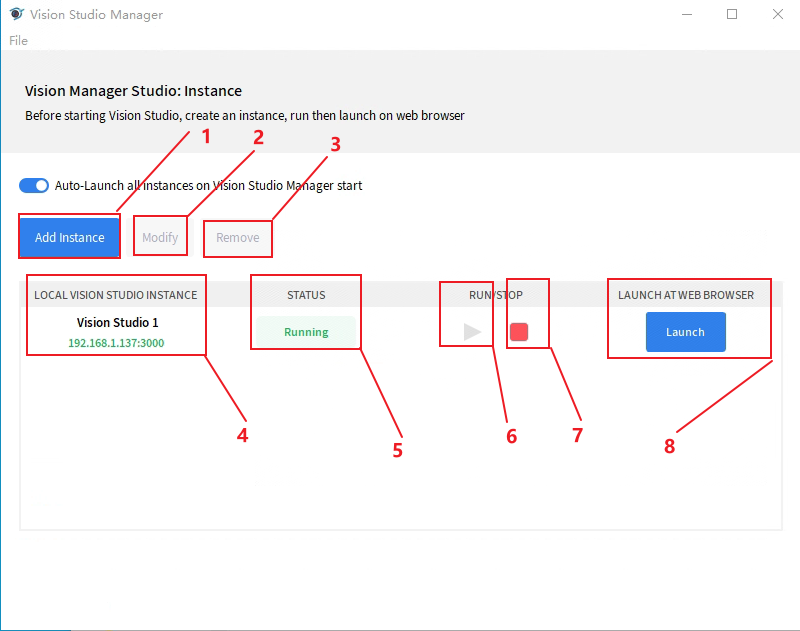
添加一个服务器实例
修改您所添加的服务器实例
删除您所添加的服务器实例
以创建的服务器实例
服务器实例当前状态
控制该服务器实例运行
控制该服务器实例停止
是否需要在浏览器中启动该服务器实例
欢迎页面
进入后,您会看到软件的欢迎页面,点击继续进入主页面。
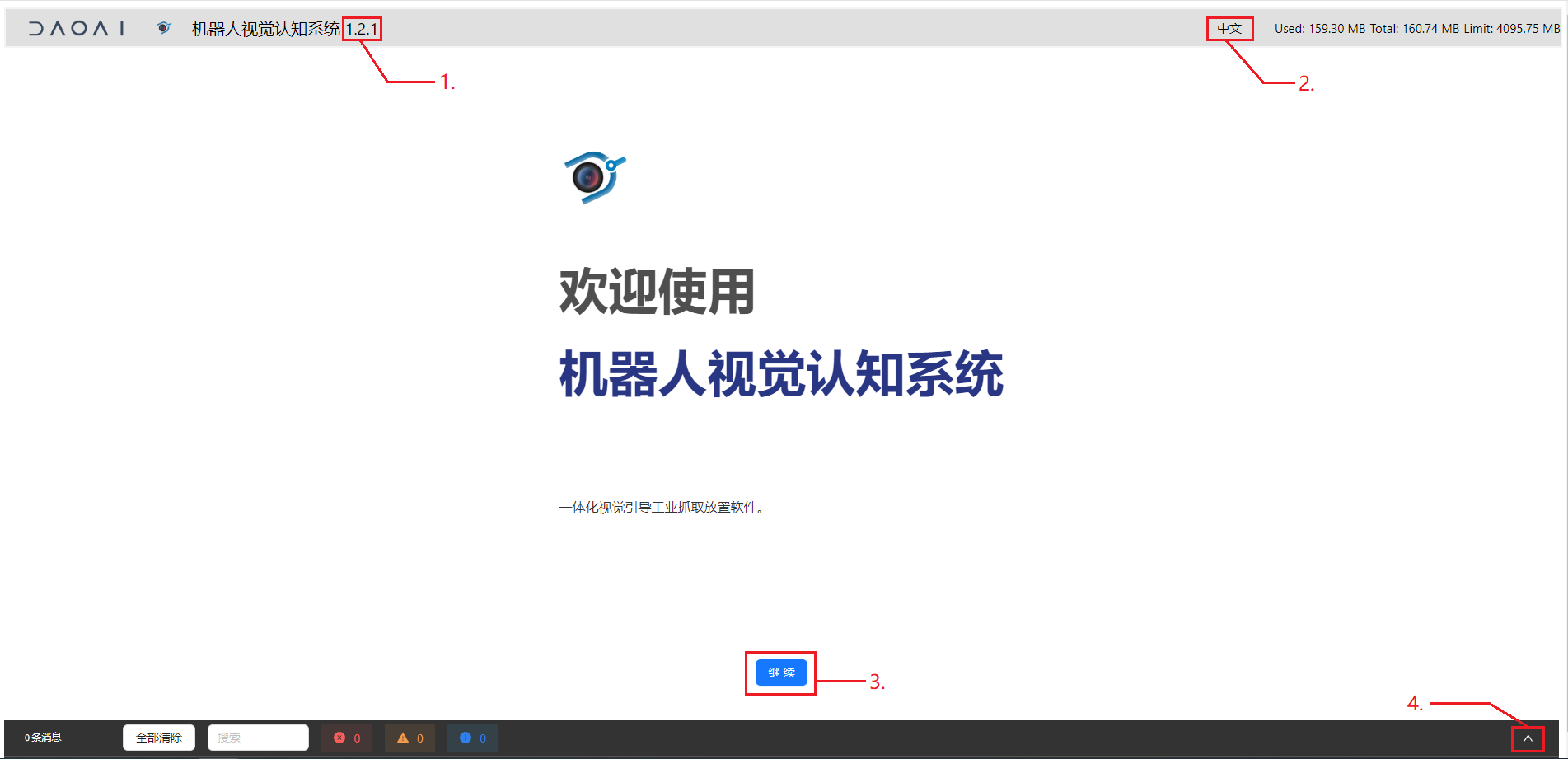
软件版本号
语言切换按钮,中英文一键切换
继续,进入主页面
控制台显示/隐藏切换按钮
控制台

控制台消息数量
清除控制台消息
搜索控制台的一条消息
过滤显示错误信息
过滤显示警告信息
过滤显示系统信息
控制台消息显示区域
主界面
在主界面,您可以看到您所有的项目,创建项目,或者管理已有项目。
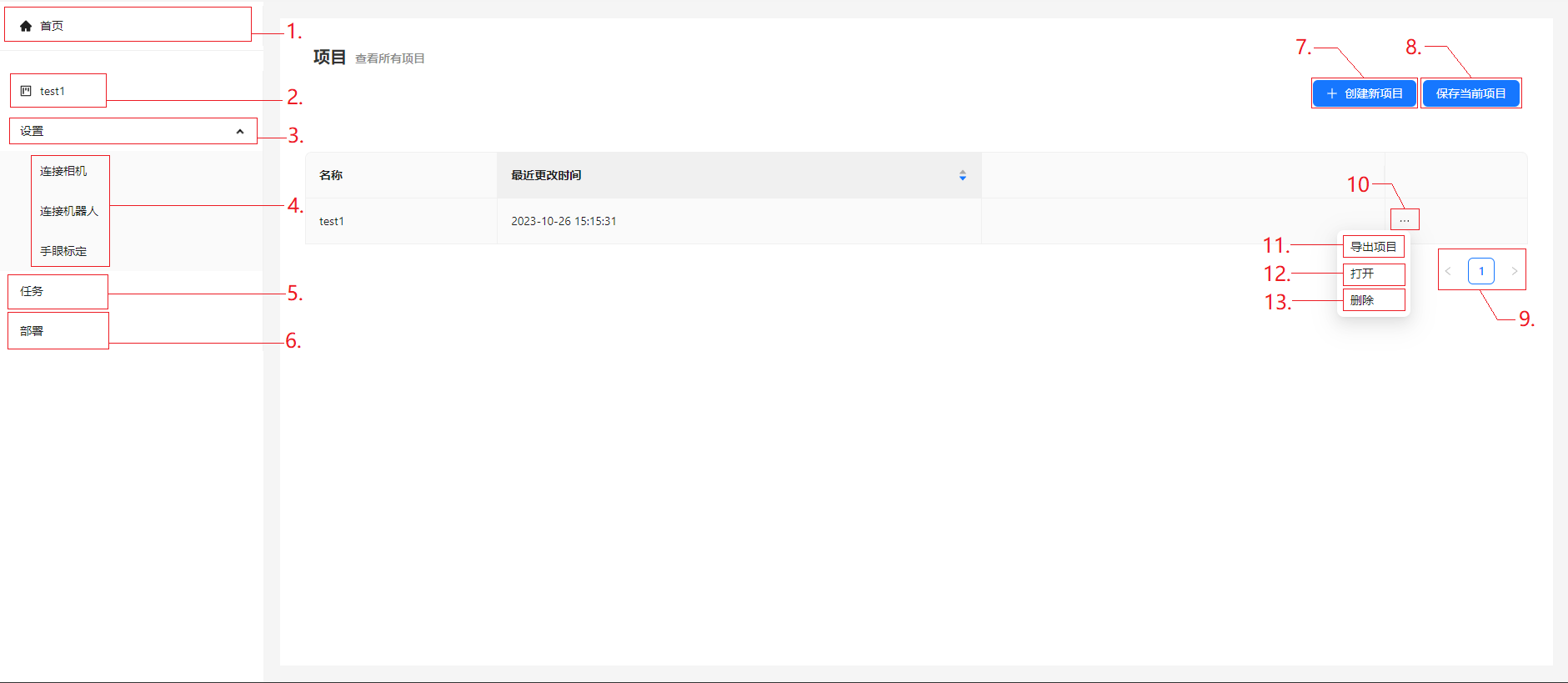
首页按钮,点击可以返回主界面。
当前加载的项目名。
设置栏,点击可以展开/隐藏 4. 子设置栏,配置相机、机器人、和手眼标定。
配置相机、机器人、和手眼标定项目栏,点击进入对应的页面。
任务栏,点击进入任务管理页面。
部署栏,点击进入项目部署页面。
创建新项目按钮,点击进入创建项目页面。
保存按钮,点击保存当前的页面。
当前页面和翻页按钮,翻页以浏览更多项目。
展开项目选项:11,12,13
导出项目,点击后,会将项目从服务器下载到本地。
打开按钮,点击后加载该项目到当前项目。
删除项目,弹窗确认后即可删除项目。
连接相机页面
在连接相机页面,您可以管理您的相机:添加、删除相机,连接,拍照,采集数据。
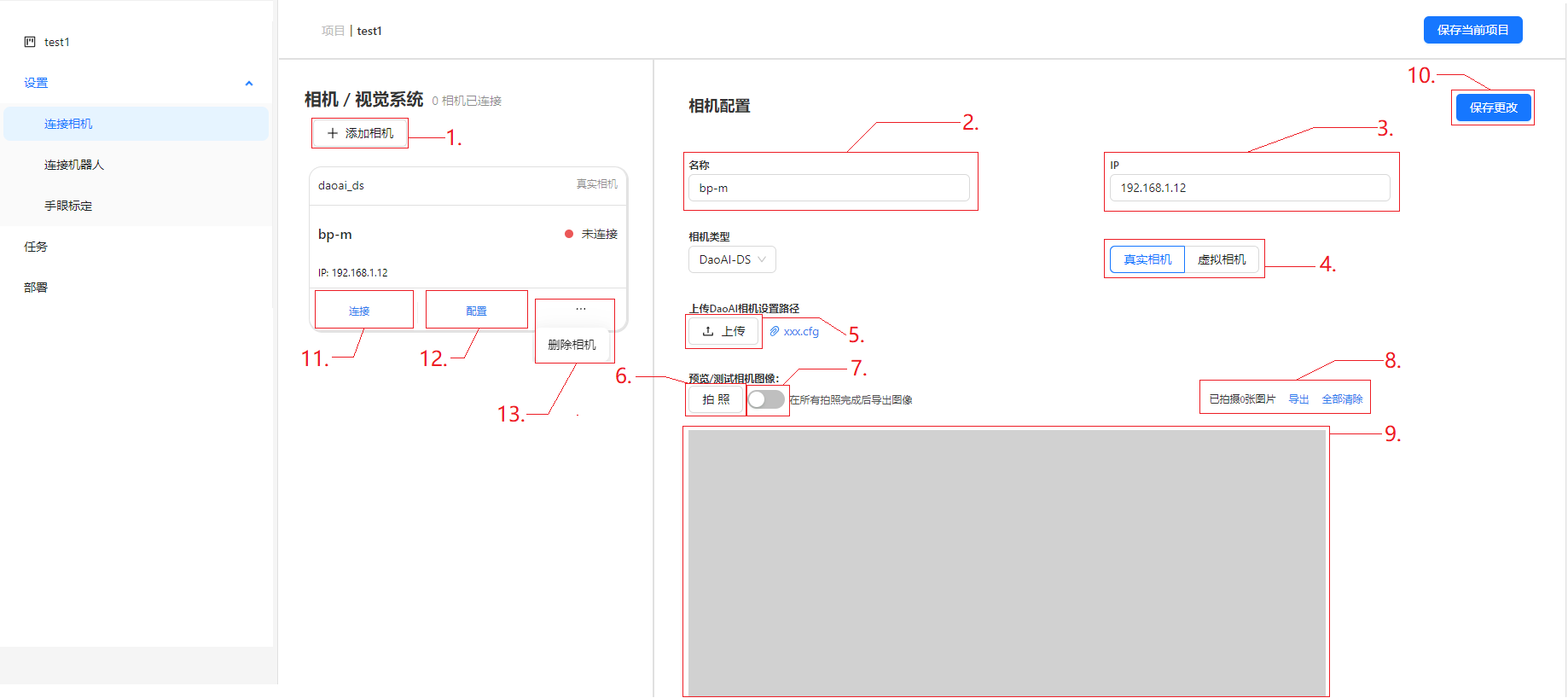
添加相机按钮,点击后出现右边的相机配置页面。
相机名称。
相机的IP地址。
设置相机为真实相机,或者虚拟相机。
当选中真实相机时,可以点击上传相机配置(.cfg)文件。如果选中虚拟相机(如下图)需要输入虚拟数据的文件夹路径。
切换在预览时,保存相机图片的功能,开启后,每次拍照,会在 8. 更新状态。
预览时保存的相机数据,可以点击导出下载到本地,或者全部清除来清除当前保存的数据。
相机预览拍照时的显示窗口
保存相机设置 并创建相机,创建相机后相机
连接相机,点击后需要稍作等待
配置按钮,点击后打开对应相机的右侧相机配置页面
删除相机。
显示窗口
旋转点云:一直点着鼠标左键、移动鼠标
缩小和放大点云:滑动鼠标滚轮
拖动点云:一直点着鼠标右键、移动鼠标
虚拟框如何拖动:如下图所示
虚拟框拖动功能
鼠标光标放置在坐标原点就会显示黄色拖动框、一直点着鼠标左键移动鼠标就可以实现虚拟框的拖动
鼠标左键一直点着红色区域移动鼠标、可以实现虚拟框X方向的拖动
鼠标左键一直点着绿色区域移动鼠标、可以实现虚拟框Y方向的拖动
鼠标左键一直点着蓝色区域移动鼠标、可以实现虚拟框Z方向的拖动
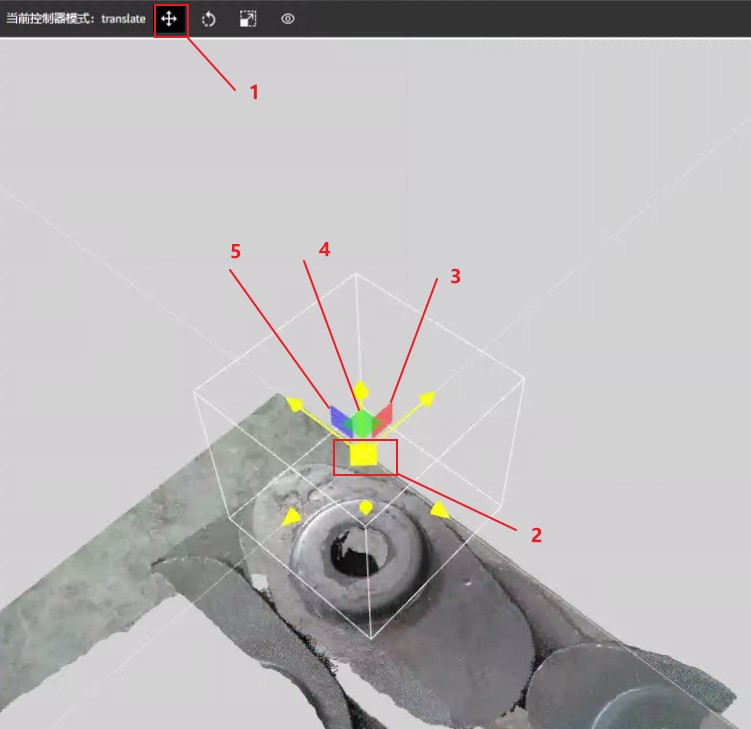
虚拟框如何旋转:如下图所示
虚拟框旋转功能
鼠标左键一直点着红色区域移动鼠标、可以实现虚拟框X方向的旋转
鼠标左键一直点着绿色区域移动鼠标、可以实现虚拟框X方向的旋转
鼠标左键一直点着蓝色区域移动鼠标、可以实现虚拟框Y方向的旋转

虚拟框如何放大和缩小:如下图所示
虚拟框放大缩小功能
鼠标左键一直点着红色区域移动鼠标、可以实现虚拟框X方向的放大缩小
鼠标左键一直点着绿色区域移动鼠标、可以实现虚拟框X方向的放大缩小
鼠标左键一直点着蓝色区域移动鼠标、可以实现虚拟框Y方向的放大缩小
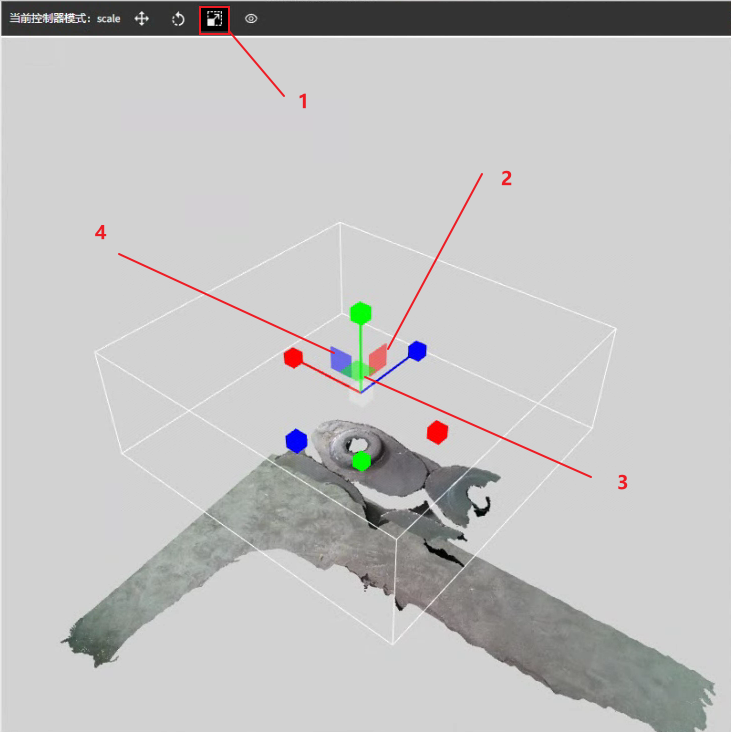
连接机器人页面
在连接相机页面,您可以管理您的机器人:添加、删除机器人,选则机器人的类型,以及通讯端口。
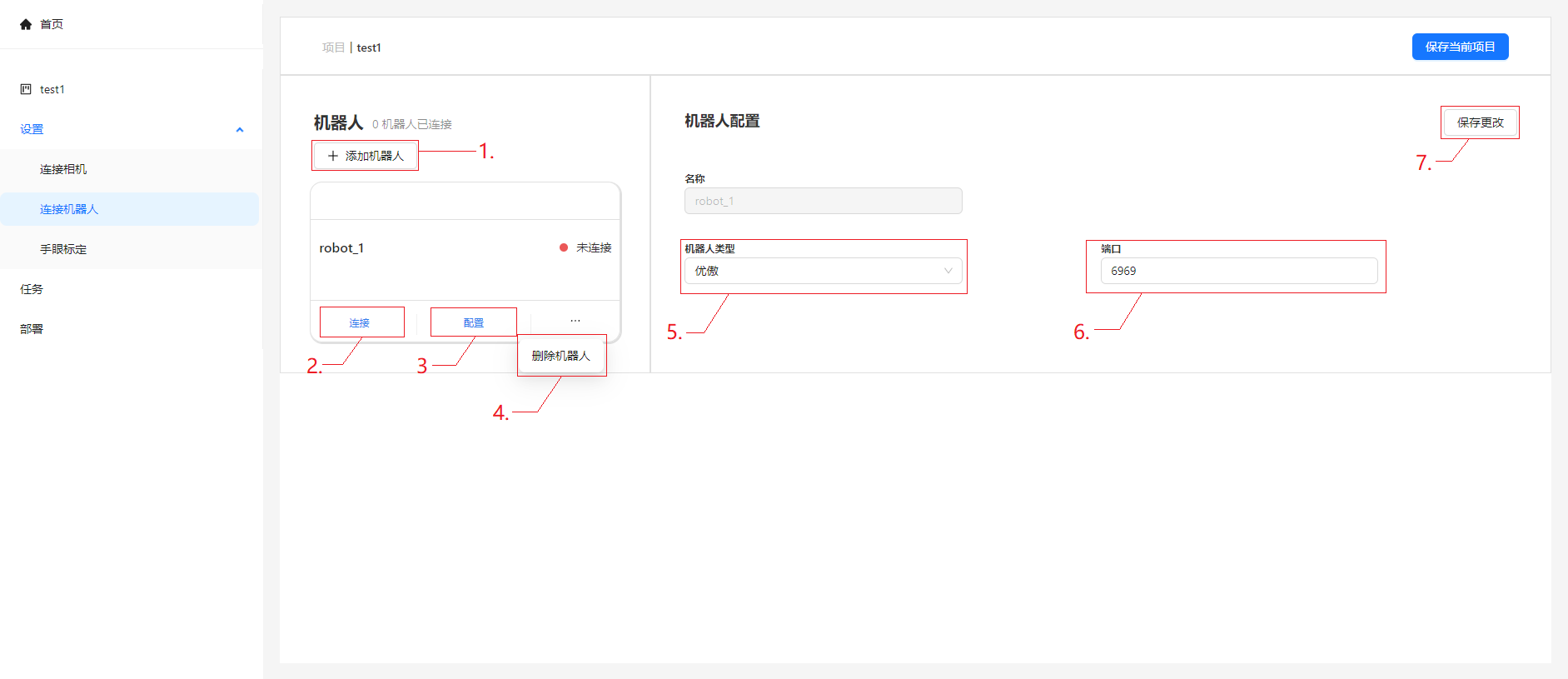
点击添加按钮来添加一个机器人。
点击连接来打开服务器,接收机器人发送的信息。
配置按钮,点开会打开右侧机器人配置页面。
删除机器人。
选择机器人的类型。
指定一个连接端口。
保存机器人类型与连接端口。
